Você gosta de usar o Airplay em seus dispositivos iOS? Porque porque não?! Você pode compartilhar músicas, fotos, filmes e vídeos sem problemas de qualquer dispositivo iOS para alto-falantes compatíveis, Smart TVs e, claro, Apple TV.
No entanto, a maioria dos usuários relatou problemas com o Airplay no Mac. Então, hoje, vamos corrigir Airplay não aparece no Mac problema e tirar o máximo proveito de seus doces recursos da Apple.
O que é o iMovie? Como resolver o erro “iMovie não há espaço em disco suficiente” Use o FoneDog para o erro “iMovie não há espaço suficiente em disco” Conclusão
As pessoas também leram Uma maneira rápida e fácil de resolver o problema de notas desaparecidas do Mac Dicas 'O que fazer' em 2023 - Airdrop não funciona no Mac
Parte 1. Quais são os requisitos necessários para usar o Airplay?
Você está animado para assistir a filmes na sua Apple TV, mas seu Airplay não é visto em nenhum lugar do seu Mac? Pode haver alguns bloqueios que você precisa remover para usá-lo sem problemas.
Airplay não aparece no Mac é um problema comum que a maioria dos usuários experimenta. Pode haver uma série de razões potenciais de por que isso está acontecendo. Não se preocupe; compilamos todas as soluções que poderiam corrigir esse problema.
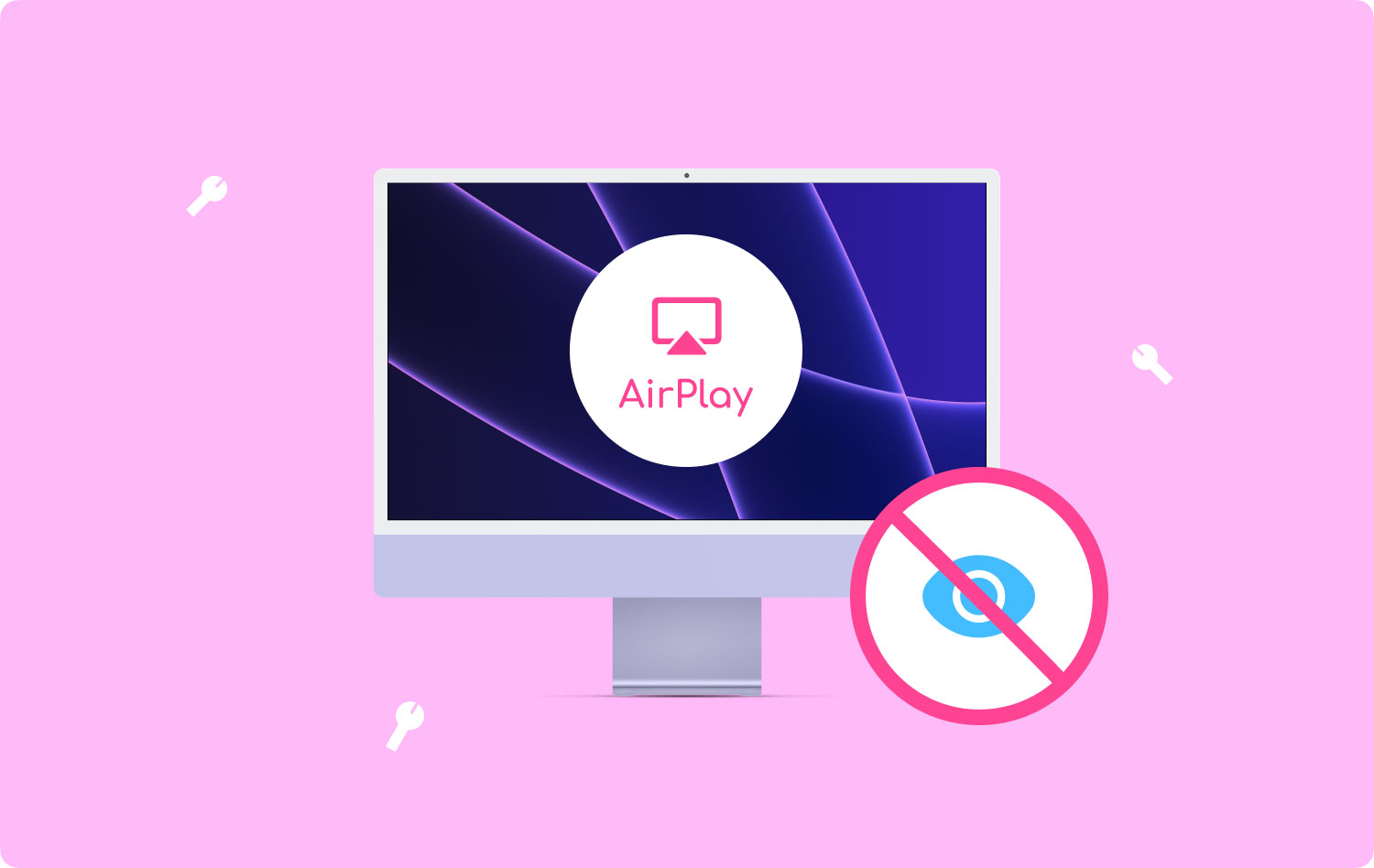
Compatibilidade de dispositivos
O Airplay funciona melhor nos dispositivos iOS e versões de software mais recentes. Primeiro, você precisa garantir que o seu Mac seja compatível com Airplay. Macs mais antigos não podem transmitir vídeos do Airplay devido a algumas restrições de espelhamento.
Apenas Macs de 2011 e recentes são capazes de suportar streaming Airplay e apenas 2nd-gen ou Apple TVs posteriores. Para verificar qual Mac você possui e o sistema operacional que você usa, clique no ícone da Apple e vá para 'Sobre este Mac' e escolha o botão 'Mais informações'.
Aqui estão os requisitos completos para transmissão Airplay:
- Os dispositivos emissor e receptor devem estar na mesma rede Wi-Fi
- Receptores Airplay, como Apple TV, Smart TVs/HDTV, XMBC, Reflector e muito mais
- iPhone, iPod e iPod Touch com iOS 7 ou posterior
Parte 2. Como ativar o Airplay no Mac
O Airplay funciona transmitindo arquivos de mídia sem fio entre dispositivos compatíveis na mesma rede. Um dos usos populares do Airplay é espelhar o que você está assistindo ou ouvindo no seu Mac para uma Apple TV ou qualquer TV doméstica inteligente ou alimentada por aplicativos.
Você só precisa conectar os dois dispositivos e começar a assistir suas séries favoritas.
Para ativar o Airplay na Apple TV:
- Abra Configurações na Apple TV
- Selecionar AirPlay
- Ative-o
Como usar o Airplay no Mac:
- Encontre e clique no ícone Airplay localizado no lado direito da barra de menus do Mac
- Selecione a opção de espelhamento preferida.
Você pode escolher entre Visor embutido em espelho, isso espelhará exatamente a resolução do Mac. A próxima opção é, Espelho Apple TV que corresponderá à resolução da sua televisão e, por último, você pode selecionar Usar como Exibição separada, isso estenderá a área de trabalho e aparecerá como uma tela adicional.
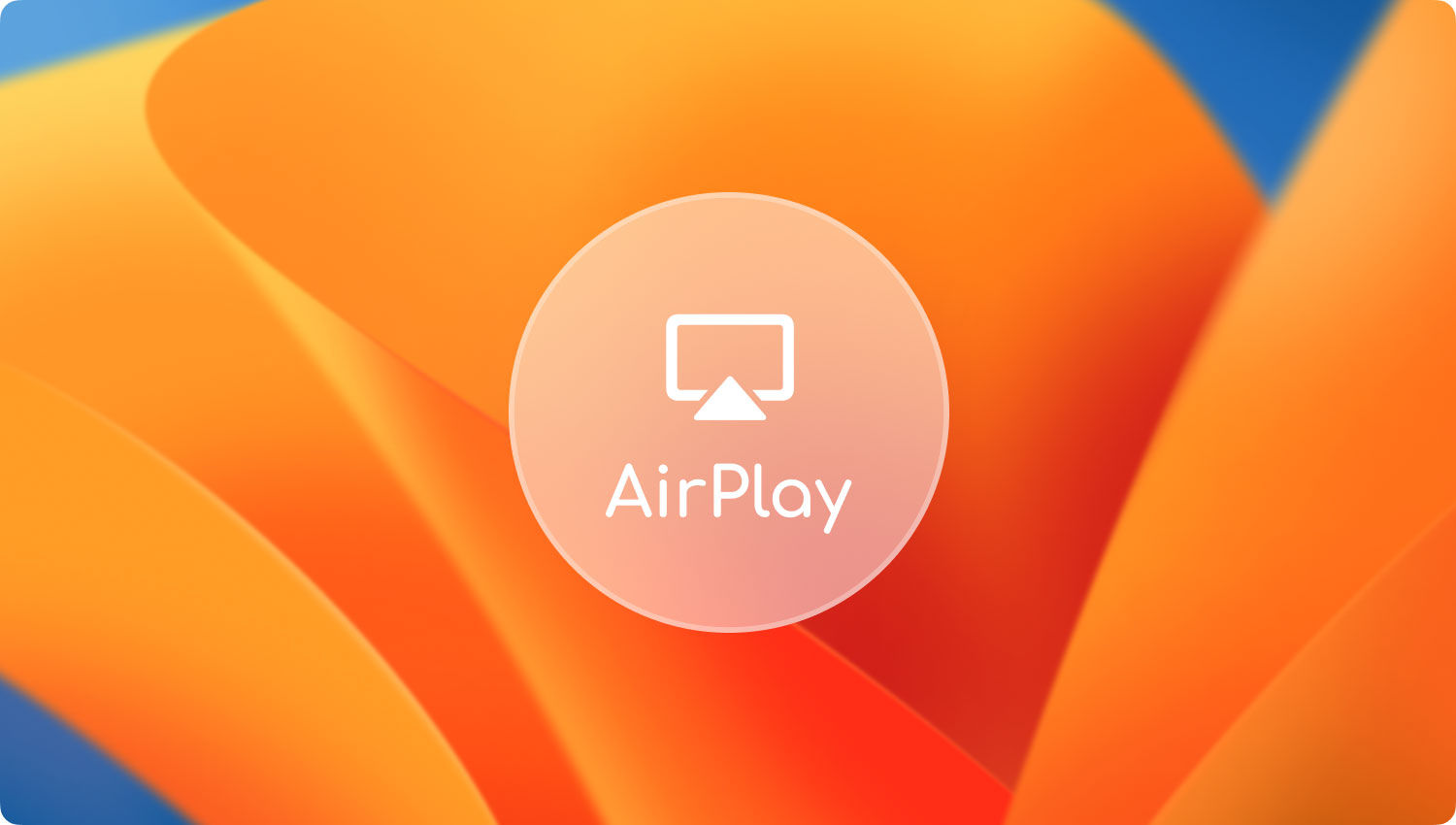
Parte 3. Como corrigir o Airplay não sendo exibido no Mac
Se você atendeu aos requisitos básicos para usar Airplay e ainda não está aparecendo no seu Mac, aqui estão algumas correções rápidas que você pode tentar:
Verificar atualizações
Se você não conseguir conectar os dois dispositivos, verifique se ambos os dispositivos têm a atualização de software mais recente.
Para atualizar a Apple TV:
- Primeiro, você precisa ir para Configurações e clique em Atualização de software para System.
- Se houver uma atualização disponível, clique em Baixar e instalar.
Aguarde até que a atualização seja concluída. Não desconecte ou desconecte a Apple TV enquanto a atualização estiver em andamento.
Para atualizar o Mac:
- Vá para Preferências do Sistema e clique no botão Atualização de software.
- Se houver uma atualização disponível, clique em baixar e instalar.
Você também pode definir uma atualização automática no futuro. Basta acessar a AppStore e clicar em 'Manter meu Mac atualizado automaticamente'. Isso enviará uma notificação sempre que houver uma atualização disponível.
Remover restrições na Apple TV
Qualquer pessoa pode realmente Airplay na sua Apple TV, se definida publicamente, e é por isso que é essencial gerenciar e definir restrições.
Para alterar as configurações de restrição, basta acessar Configurações e, em seguida, Airplay e, a partir daqui, você pode personalizar quem pode Airplay para a Apple TV.
- Qualquer pessoa na mesma rede
- todo o mundo
- Requer senha
- Somente pessoas compartilhando esta casa
Desative o Firewall (OS X)
O OS X 10.5.1 e versões posteriores incluíam configurações de firewall que permitem controlar todas as conexões por aplicativos. Isso impede que aplicativos indesejados se conectem ao seu dispositivo e controlem as portas de rede.
- Clique no menu Apple e vá para Preferências do Sistema
- Vá para Segurança e privacidade ou Segurança
- Selecione a guia Firewall
- Clique no ícone de cadeado e forneça o nome e a senha do administrador
- Ative o firewall ou clique em Iniciar para ativar
- Se necessário, você pode acessar Avançado e personalizar as configurações do firewall
Permitindo aplicativos específicos no firewall
- Abra as opções de firewall
- Selecione o sinal de mais (+) para adicionar aplicativos
- Escolha os aplicativos desejados que você deseja permitir privilégios de conexão
- Marque Adicionar e marque OK
Você pode voltar a essa configuração se desejar remover um aplicativo específico no futuro. Basta usar o sinal de menos (-).
Reinicie o Mac e a Apple TV
Execute uma reinicialização rápida em ambos os dispositivos para atualizá-los. Alguns usuários relataram que após uma reinicialização rápida, o Airplay apareceu no Mac.

Desligue seu Bluetooth
O Bluetooth pode dificultar a conexão entre a Apple TV e o Mac. Desligue o Bluetooth no Mac para garantir que eles se conectem sem problemas.
Você pode desativar o Bluetooth no Mac usando várias opções.
Através do Status cardápio
- Clique na Bluetooth ícone no menu ou na barra de status
- Selecionar desligar Bluetooth
Através da Preferências do sistema
- Vá para Preferências do Sistema no menu Apple
- Escolha Bluetooth e clique em Desativar Bluetooth
Parte 4. Resumo
Fixação AirPlay isso é não aparece no Mac é bem simples. Você tem várias opções para tentar se uma solução não corrigi-lo.
Agora você pode começar a assistir seus vídeos favoritos ou ouvir sua lista de reprodução e até mesmo verificar documentos através da conexão Airplay. Lembre-se das dicas que demos acima se houver algum problema que possa surgir ao tentar conectar dispositivos iOS.
Você já passou por este problema ou qualquer outro problema no Mac? Você tem outras soluções rápidas para compartilhar conosco? Deixe-nos um comentário abaixo!
