A maioria dos usuários de Mac está realmente lutando porque está quase ficando sem armazenamento ou O dispositivo Mac está lento. E por causa disso, tenho certeza de que você gostaria de saber como consertar isso.
Bem, uma das maneiras mais eficazes para você poder libere espaço no seu Mac é localizar e excluir todos os arquivos grandes que você tem no seu Mac e que realmente não precisa. E há várias maneiras como encontrar arquivos grandes no Mac e excluí-los. É por isso que neste artigo, vamos mostrar-lhe como fazê-lo.
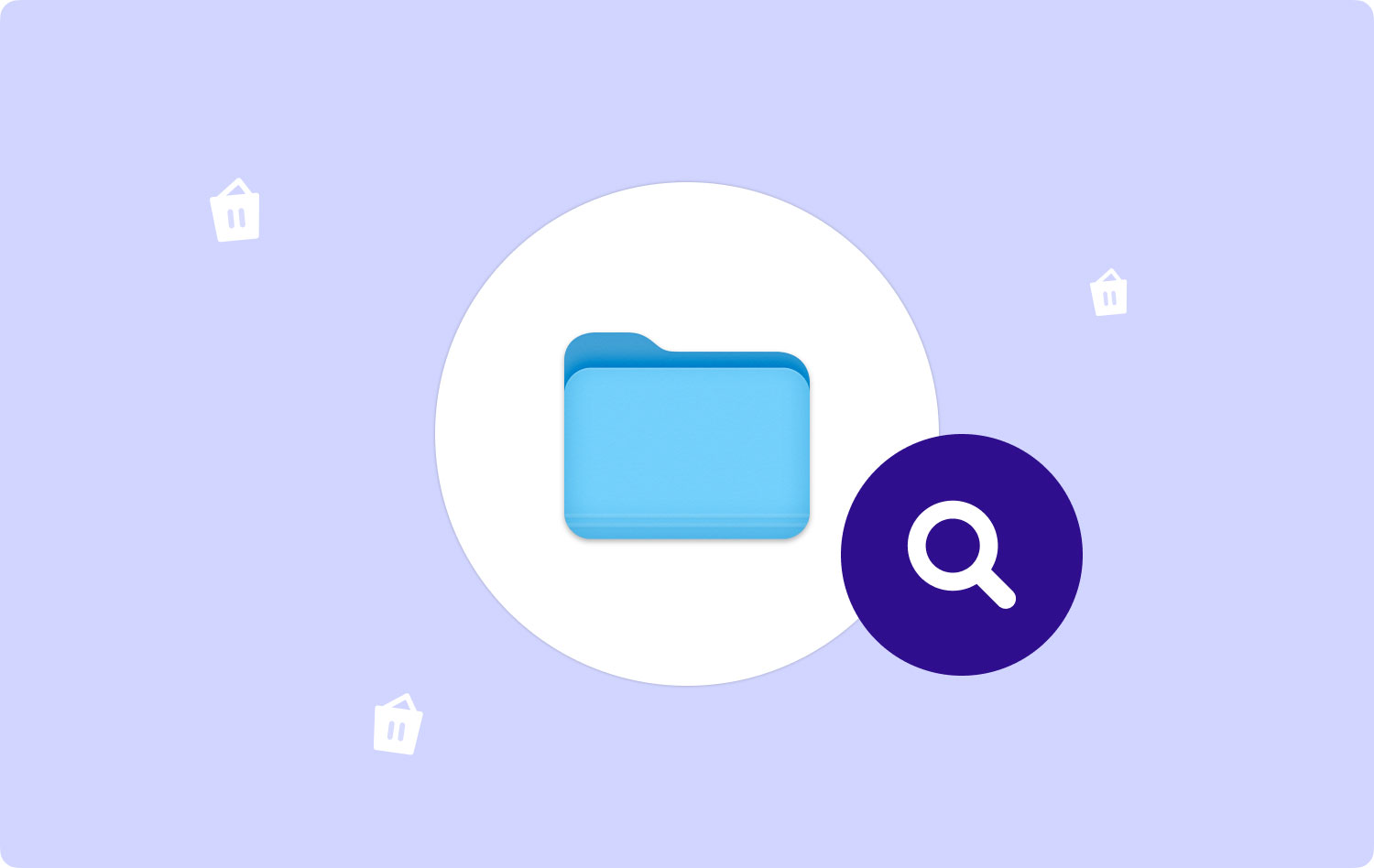
Parte 1: Encontre arquivos grandes usando o FinderParte 2: Localize arquivos grandes no Mac usando o comando Find no TerminalParte 3: A maneira mais fácil de encontrar e excluir todos os arquivos grandes do seu MacParte 4: Conclusão
Parte 1: Encontre arquivos grandes usando o Finder
Finder é um dos aplicativos padrão que todo Mac tem para ajudar seus usuários a organizar todos os arquivos que possuem. Além disso, o aplicativo Finder poderá ajudar na busca de qualquer arquivo facilmente no seu Mac.
Agora, usando o aplicativo Finder no seu Mac, você poderá encontrar todos os arquivos grandes que possui. E isso é usando o recurso “Localizar”. Para saber como fazer isso, vá em frente e siga os passos abaixo.
Etapa 1: vá em frente e inicie o Finder no seu Mac.
Passo 2: Depois disso, vá em frente e pressione e segure as seguintes teclas no teclado do seu Mac: Command + F. Isso permitirá que você acesse o recurso “Localizar” no Finder.
Passo 3: E então vá em frente e escolha “Kind” e depois selecione “Other”.
Passo 4: A partir daí, vá em frente e escolha “Tamanho do arquivo” como sua categoria de filtro.
Passo 5: Depois disso, vá em frente e insira o intervalo de tamanho dos arquivos que você está procurando.
Passo 6: A partir daí, você poderá ver todos os arquivos grandes que possui no seu Mac. E se você quiser removê-los, vá em frente e escolha todos os arquivos grandes que você não precisa mais e exclua-os.
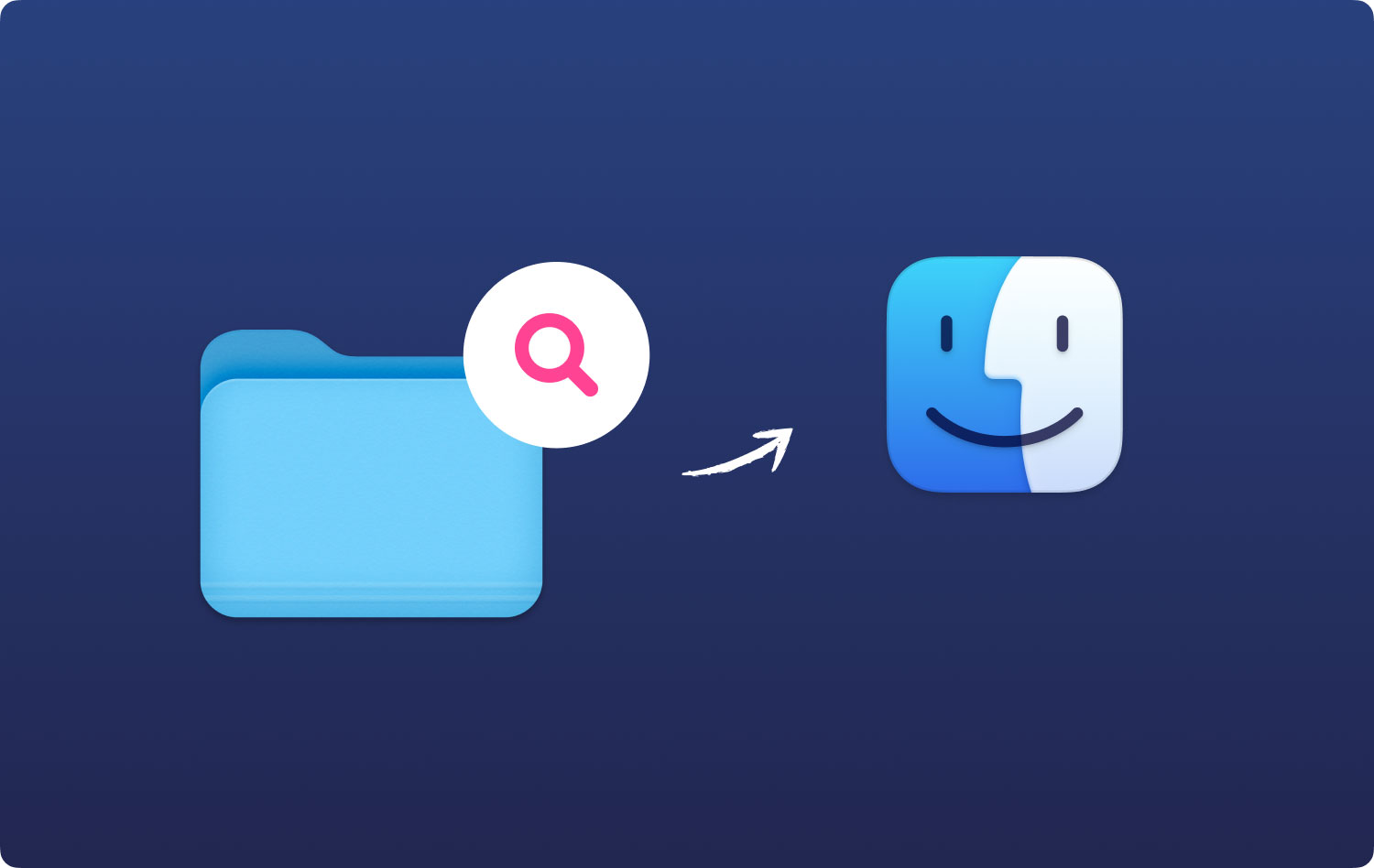
Então aí está. Você já encontrou todos os arquivos grandes que possui no seu Mac. A partir daí, você já pode escolher os que não precisa mais e excluí-los do seu Mac. Dessa forma, você poderá liberar mais espaço de armazenamento.
No entanto, existem duas desvantagens nesse método:
- O aplicativo Finder no seu Mac só poderá mostrar arquivos únicos em um determinado tamanho. Ele não poderá mostrar pastas cheias de arquivos menores que incluem seus downloads ou programas instalados.
- Fazer esse método realmente dificultará um pouco a escolha dos arquivos que você deseja excluir do seu Mac. Isso ocorre porque ele não mostrará nenhum contexto adequado sobre onde esses arquivos estão armazenados. Ele também não mostrará se esses arquivos ainda são necessários ou não, então há uma chance de você excluir os arquivos grandes de que ainda precisa.

Parte 2: Localize arquivos grandes no Mac usando o comando Find no Terminal
Outra maneira de localizar todos os arquivos grandes que você possui no seu Mac é usando o Terminal. No entanto, esse processo é comumente feito por usuários de Mac que são considerados mais avançados. Mas se você ainda quiser saber como fazer isso, vá em frente e siga os passos abaixo.
Passo 1: Vá em frente e vá para seus Utilitários.
Passo 2: Depois disso, basta ir em frente e escolher Terminal e abri-lo.
Passo 3: E então, vá em frente e digite o comando sudo find no Terminal.
Passo 4: Em seguida, você será solicitado a ter sua senha de login para o seu Mac.
Passo 5: A partir daí, vá em frente e digite sua senha e você poderá ver todos os arquivos grandes que você possui no seu Mac.
Passo 6: Então, para você conseguir deletar os arquivos grandes que não precisa mais, basta digitar “rm”;
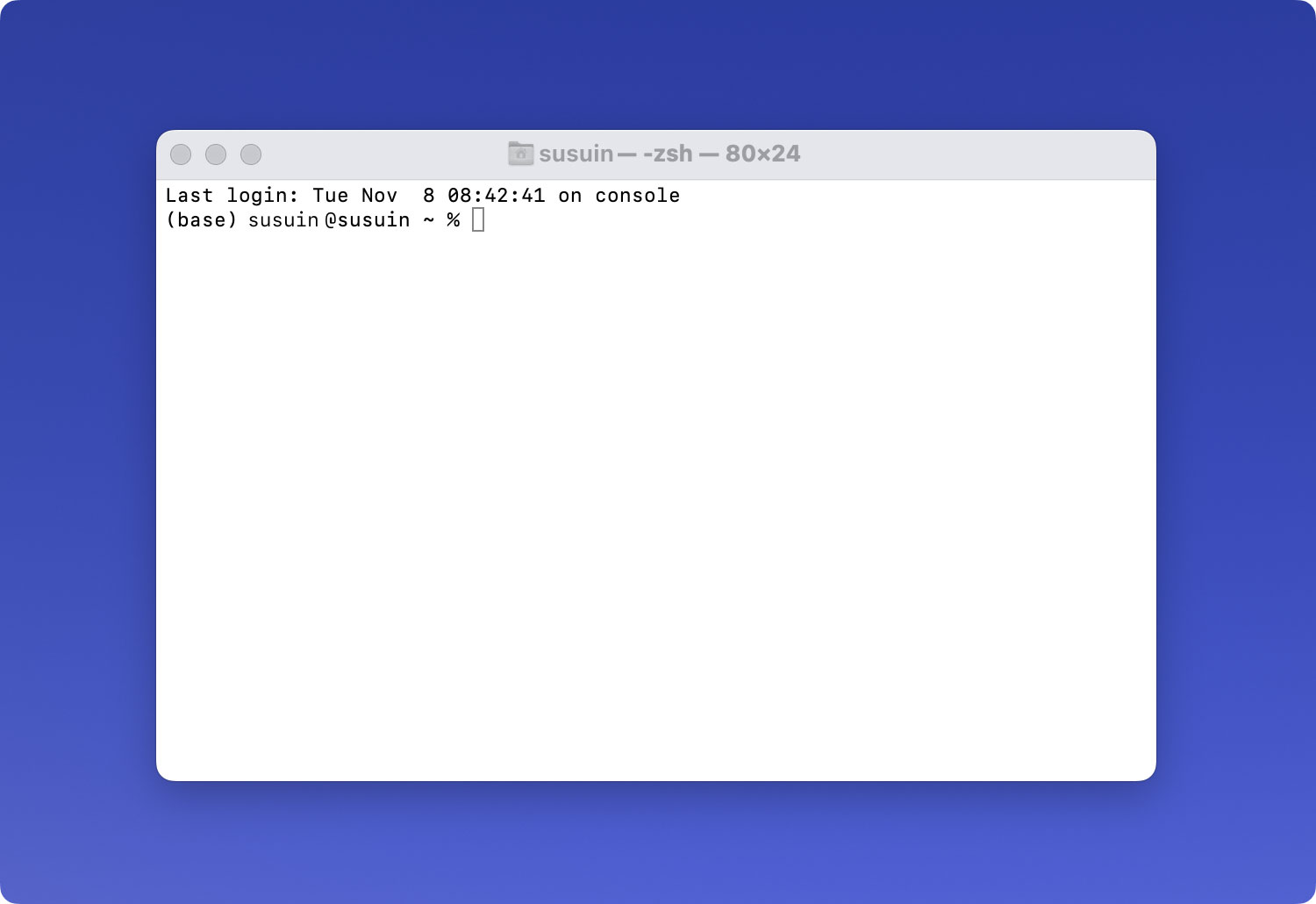
Parte 3: A maneira mais fácil de encontrar e excluir todos os arquivos grandes do seu Mac
Além dos métodos sobre como encontrar todos os arquivos grandes no seu Mac, há uma maneira muito mais fácil de localizar e remover todos os arquivos grandes que você possui no seu Mac. Com isso, você não terá mais que pensar se os arquivos que você tem à sua frente ainda são necessários ou não. Ou você não precisará mais lidar com a digitação de muitos comandos apenas para localizar e excluir esses arquivos grandes.
O maneira mais fácil para você localizar e remover todos os arquivos grandes que você não precisa mais no seu Mac é usando o TechyCub Mac limpador Limpador.
TechyCub O Mac Cleaner é conhecido por ser o melhor aplicativo para Mac que você deve ter no seu Mac. Isso ocorre porque este programa permitirá que você localize e remova todos os arquivos grandes que você não precisa mais do seu Mac. Dessa forma, você poderá ganhar mais espaço de armazenamento e acelerar o desempenho do seu Mac.
TechyCub Mac Cleaner é conhecido como um aplicativo Mac tudo-em-um. Simplesmente porque pode realmente ajudar todos os usuários de Mac a limpar seu Mac, desinstalar aplicativos, monitorar o desempenho do seu Mac e muito mais. Na verdade, este não é apenas o limpador típico do Mac, porque também pode fazer muitas coisas. Coisas que você gostaria que um aplicativo Mac pudesse fazer.
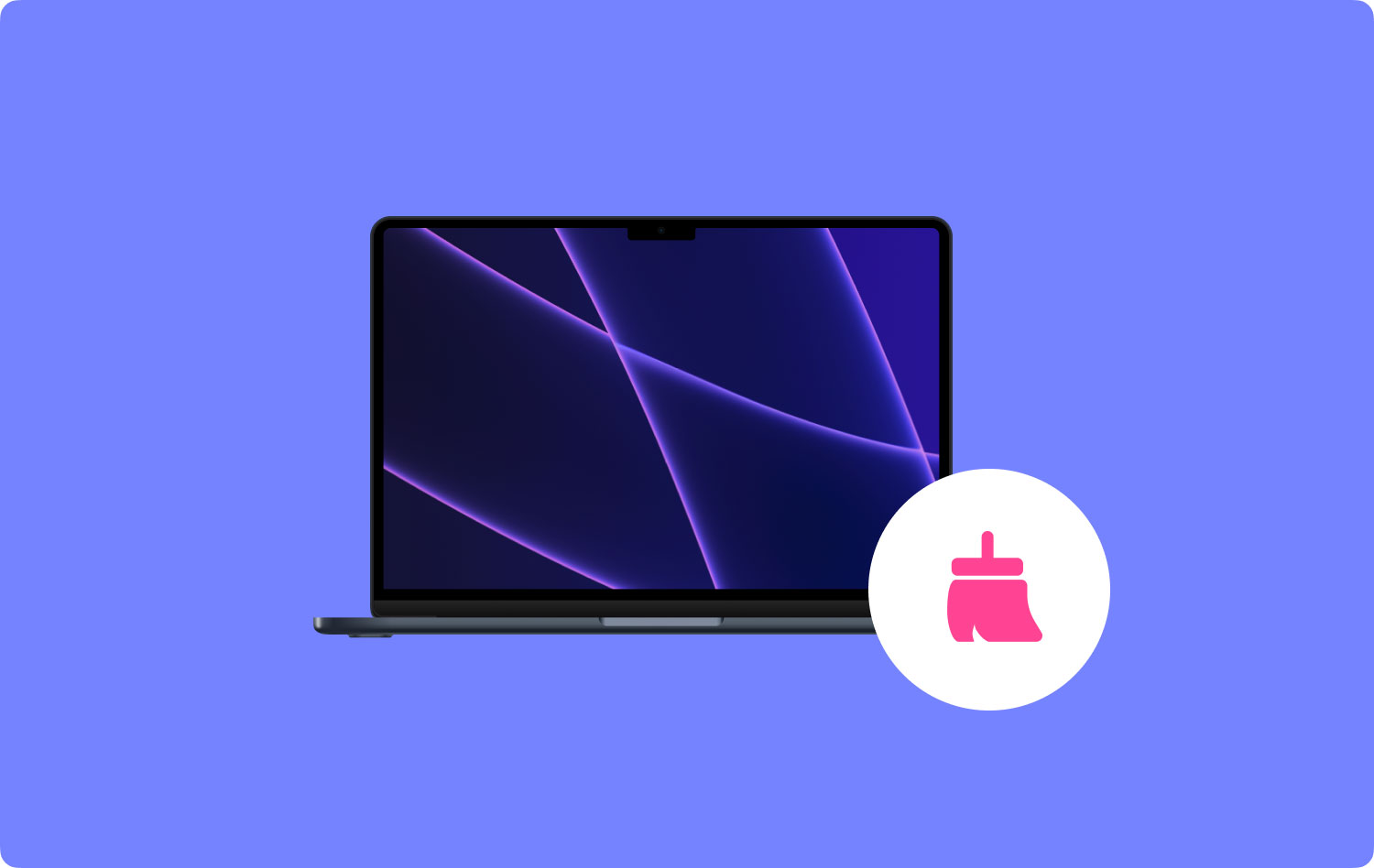
Ele pode se tornar um limpador de Mac, um desinstalador de aplicativos, pode monitorar o desempenho do seu Mac, pode criptografar seus arquivos, desarquivar qualquer arquivo que você tenha e muito mais. Isto é porque TechyCub O Mac Cleaner é conhecido por ser um aplicativo completo para Mac. Ele pode melhorar o desempenho do Mac e liberar espaço no armazenamento.
Agora, para que você possa encontrar e remover seus arquivos grandes e antigos do seu Mac que você não precisa mais da maneira mais fácil e rápida, aqui está um guia simples que você pode seguir.
Etapa 1: Baixe, instale e inicie o Mac Cleaner
primeiro é baixar TechyCub Mac Cleaner do nosso site oficial. Depois de baixar o programa, vá em frente e instale-o no seu Mac.
Mac limpador
Analise seu Mac rapidamente e limpe arquivos indesejados facilmente.
Verifique o status principal do seu Mac, incluindo o uso do disco, status da CPU, uso da memória, etc.
Acelere seu Mac com cliques simples.
Download grátis
Passo 2: Escolha Arquivos Grandes e Antigos e Escaneie
Escolha Arquivos grandes e antigos do painel esquerdo. Em seguida, clique no Escanear botão para permitir que o software pesquise todos os arquivos grandes e antigos no seu Mac.

Etapa 3: escolha todos os arquivos grandes e antigos que você não precisa
Depois de visualizar todos os arquivos na tela, vá em frente e escolha todos os arquivos grandes e antigos que você não precisa mais.
Os arquivos são classificados por tamanhos, como 5 MB a 100 MB e 100 MB plus. Você também pode classificá-los de acordo com o tempo em que você tem os arquivos, como mais de 30 dias e mais de um ano. Todos eles estão localizados no lado esquerdo da tela.
E no lado direito da tela, você poderá escolher todos os arquivos que não precisa mais – seus arquivos grandes e antigos que correspondem à categoria selecionada no painel central da tela.

Etapa 4: limpe seus arquivos grandes e antigos
Depois de escolher todos os arquivos grandes e antigos que você não precisa mais no seu Mac, é hora de limpá-los. A partir daqui, tudo o que você precisa fazer é clicar no botão “Limpar” localizado no canto inferior direito da tela. Em seguida, o processo de limpeza será iniciado. Tudo o que você precisa fazer agora é esperar até que o processo seja concluído.
As pessoas também leram Por que meu MacBook Pro é tão lento e o que fazer sobre isso Como excluir cookies no seu dispositivo Mac?
Parte 4: Conclusão
Como você pode ver, encontrar seus arquivos grandes não é realmente uma coisa difícil de fazer. Você pode fazer isso manualmente passando por todos os seus arquivos no seu Mac. Ou você também pode usar o TechyCub Mac limpador programa para ajudar a encontrá-los e excluí-los completamente do seu Mac.
Remover todos os arquivos que você não precisa mais no seu Mac definitivamente permitirá que você ganhe mais espaço de armazenamento e também melhore o desempenho do seu Mac. Isso ocorre porque esses arquivos grandes e antigos que você não precisa mais ocupam muito espaço do seu Mac. Portanto, quando eles se acumularem no seu Mac, você experimentará um desempenho lento do seu Mac.
Ter TechyCub Mac Cleaner e tenha certeza de que você não perderá mais tempo limpando seu Mac. Não apenas seus arquivos grandes e antigos, mas todos os arquivos desnecessários que você não precisa mais. Ele também pode ajudá-lo limpe seu Mac de muitas maneiras, como desinstalar todos os aplicativos que você não usa mais, monitorar o desempenho do seu Mac e limpar o cache e o lixo eletrônico do seu Mac.
TechyCub O Mac Cleaner também tem a capacidade de fazer mais além de limpar o seu Mac. Ele também pode gerenciar seus arquivos importantes e criptografá-los quando necessário, para que ninguém possa acessá-los além de você. Isto é porque TechyCub O Mac Cleaner é uma ferramenta excelente e poderosa que todo usuário de Mac definitivamente deveria ter em seu Mac.
Mac limpador
Analise seu Mac rapidamente e limpe arquivos indesejados facilmente.
Verifique o status principal do seu Mac, incluindo o uso do disco, status da CPU, uso da memória, etc.
Acelere seu Mac com cliques simples.
Download grátis
