Le principe de l'option manuelle est lorsque vous êtes en mesure de accéder aux fichiers système sur Mac. Il s'agit d'un processus fatigant et fastidieux qui nécessite que vous ayez un certain niveau de patience et de temps. Cet article est utile pour supprimer Search Encrypt de Mac.
Dans la partie 1 de cet article, nous verrons la méthode manuelle qui est la meilleure lorsque vous n'avez pas d'option et aussi lorsque vous avez peu de fichiers. Dans la partie 2, nous explorerons l'option Terminal qui est celle qui utilise l'option de ligne de commande.
Enfin, dans la partie 3 de cet article, nous examinerons le Mac Cleaner qui est le logiciel le meilleur et le plus fiable pour gérer et exécuter le processus de nettoyage avec un minimum de méthodes. Il n'est pas nécessaire d'avoir une boîte à outils sur l'interface lorsque vous savez trop bien qu'elle occupe votre espace disque dur sans raison apparente. Continuez à lire et découvrez plus de détails sur les options discutées
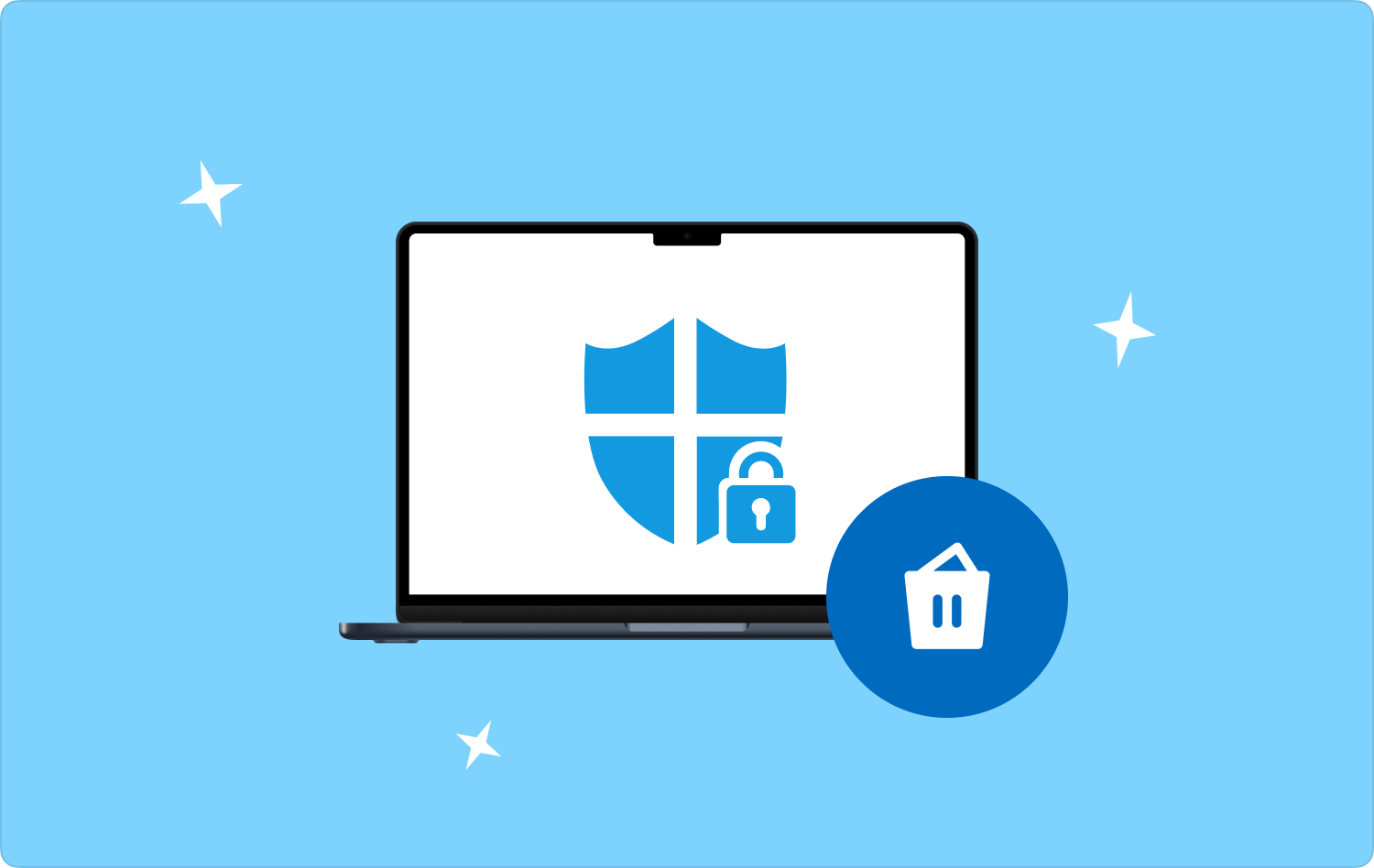
Partie 1 : Comment supprimer Search Encrypt de Mac à l'aide de l'option manuellePartie 2 : Comment supprimer Search Encrypt de Mac à l'aide du terminalPartie 3 : Comment supprimer Search Encrypt de Mac à l'aide de Mac CleanerConclusion
Partie 1 : Comment supprimer Search Encrypt de Mac à l'aide de l'option manuelle
L'option manuelle est l'endroit où vous devez littéralement supprimer les fichiers de leur emplacement de stockage et supprimer Search Encrypt de Mac. C'est un processus lourd et fatigant qui demande beaucoup de temps et de patience. C'est idéal quand on a une idée du lieu de stockage.
De plus, l'inconvénient de cette application est que vous pouvez facilement supprimer accidentellement les fichiers système. Voici la procédure simple pour l'option :
- Sur votre appareil Mac, ouvrez le Finder menu et cliquez sur le Bibliothèque option pour choisir les fichiers Search Encrypt.
- Choisissez les fichiers et mettez-les en surbrillance et faites un clic droit et choisissez "Envoyer à la corbeille" et attendez que le processus soit terminé.
- Ouvrez le dossier Corbeille et choisissez les fichiers au cas où vous voudriez les supprimer du système et faites un clic droit et cliquez "Poubelle vide" et attendez que le processus soit terminé.

Quelle boîte à outils simple qui prend en charge toutes les suppressions de la fonction de recherche.
Partie 2 : Comment supprimer Search Encrypt de Mac à l'aide du terminal
Il s'agit d'une option de ligne de commande idéale pour les développeurs de logiciels et les programmeurs. L'option est délicate et nécessite que vous soyez sûr du processus car la fonction est irréversible.
De plus, il manque également une invite de confirmation de sorte que toute erreur que vous commettez ne vous permet pas de la reprendre - le mal est fait. Voici la procédure simple pour supprimer Search Encrypt de Mac à l'aide du terminal :
- Sur votre appareil Mac, ouvrez le menu Finder et cliquez sur le terminal option pour obtenir l'invite de ligne de commande.
- Tapez la commande cmg/Library.net ou toute autre extension de fichier associée à Search Encrypt.
- Presse Entrer et confirmez les fonctions à partir de l'emplacement de stockage pour prouver que les fichiers n'existent plus.

Il s'agit d'une fonction complexe et n'est conçue que pour les experts qui ont des connaissances en programmation. De plus, la fonctionnalité en un clic peut être utile pour gérer la simplicité de la suppression des fonctions.
Partie 3 : Comment supprimer Search Encrypt de Mac à l'aide de Mac Cleaner
TechyCub Mac Cleaner est votre solution de nettoyage incontournable qui prend en charge toutes sortes de fonctions de nettoyage Mac. La boîte à outils fonctionne sur une interface simple idéale pour tous les utilisateurs, quel que soit leur niveau d'expérience.
Mac Cleaner
Analysez votre Mac rapidement et nettoyez facilement les fichiers inutiles.
Vérifiez l'état principal de votre Mac, y compris l'utilisation du disque, l'état du processeur, l'utilisation de la mémoire, etc.
Accélérez votre Mac en quelques clics.
Téléchargement gratuit
La boîte à outils est livrée avec certaines fonctionnalités, notamment le nettoyeur de fichiers indésirables, le broyeur et le suppresseur de fichiers volumineux et anciens, entre autres boîtes à outils. L'avantage unique de la boîte à outils est qu'elle enregistre les fichiers système, vous évitant ainsi de passer par le complexe débogage fonctions.
De plus, il n'a pas non plus de limite sur les appareils et les versions Mac. Voici quelques-unes des fonctionnalités que vous pouvez utiliser sur cette boîte à outils :
- Livré avec un programme de désinstallation d'applications qui désinstalle toutes les applications et les fichiers associés, qu'ils soient préinstallés ou qu'ils se trouvent sur l'App Store.
- Livré avec un Junk Cleaner qui vous permet de supprimer les fichiers indésirables Mac, les fichiers résiduels et les fichiers corrompus, entre autres.
- Le nettoyage sélectif des fichiers est un plus pour cette boîte à outils grâce aux fonctions de prévisualisation supportées sur l'interface.
- Livré avec une analyse approfondie des appareils pour détecter et supprimer les fichiers du système, quelles que soient les extensions de fichier.
- Permet jusqu'à 500 Mo de nettoyage gratuit des données, de sorte que vous pouvez l'exécuter gratuitement si vous avez peu de fichiers.
Comment fonctionne la boîte à outils pour supprimer Search Encrypt de Mac?
- Téléchargez, installez et exécutez Mac Cleaner.
- Lancez Mac Cleaner sur votre appareil Mac jusqu'à ce que vous puissiez voir l'état de l'application.
- Cliquez sur la fonction App Uninstaller parmi la liste des options de l'interface et cliquez sur "Analyse" pour commencer à visualiser les fichiers sur l'interface.
- Choisissez les fichiers parmi la liste qui apparaît et cliquez sur "Nettoyer" pour démarrer le processus de nettoyage jusqu'à ce que vous puissiez voir "Nettoyage terminé" icône.

Lorsque vous recherchez une option automatisée, il s'agit de la meilleure boîte à outils que vous devez essayer et gérer, quel que soit votre niveau d'expérience.
Les gens LIRE AUSSI Comment supprimer les journaux d'application sur Mac ? Trois façons simples de supprimer Dropbox de Mac
Conclusion
Vous avez trois options que vous devez essayer d'explorer et tirer le meilleur parti de ce que le marché a à offrir. Bien que nous n'ayons examiné que Mac Cleaner, vous pouvez toujours profiter des services de nettoyage Mac à partir d'autres kits d'outils pris en charge sur l'interface. Le choix de l'option ne dépend que de vous.
Dans l'ensemble, lorsque vous n'avez aucune idée de la méthode à utiliser, recherchez alors la méthode manuelle, aussi lourde soit-elle, tant qu'à la fin de la journée, vous êtes en mesure de supprimer Search Encrypt de Mac. Avez-vous des doutes sur les options offertes par la diversité dans la gestion des fonctions de nettoyage ?
