Il n'est pas nécessaire que Chromium occupe de l'espace lorsque son fonctionnement n'est pas valide sur l'appareil Mac. C'est le moment où tu dois savoir comment désinstaller Chromium sur Mac pour obtenir toutes les options disponibles pour exécuter facilement la boîte à outils.
Dans la deuxième partie, nous examinerons Option de ligne de commande du terminal pour nettoyer votre Mac. Ce n'est pas pour tout le monde mais idéalement pour les programmeurs et les développeurs de logiciels. Dans la deuxième partie, nous examinerons l'option manuelle, ce qui signifie que vous devez rechercher les fichiers un par un et les supprimer du système.
Enfin, nous vous proposons une solution durable qui est l'option automatisée qui implique une solution numérique appelée Mac Cleaner. Lisez la suite et apprenez plus de détails.
Partie n°1 : Comment désinstaller Chromium sur Mac à l'aide d'un terminalPartie n°2 : Comment désinstaller manuellement Chromium sur MacPartie n°3 : Comment désinstaller automatiquement Chromium sur MacConclusion
Partie n°1 : Comment désinstaller Chromium sur Mac à l'aide d'un terminal
Le Terminal est une fonction de ligne de commande qui nécessite que vous ayez des compétences en langage de programmation. La fonction en un clic est une option simple sur la façon de désinstaller Chromium sur Mac pour les programmeurs et les développeurs de logiciels. Il est important de noter que cette option est irréversible et ne s'accompagne d'aucune notification. Vous devez donc être sûr de l'action que vous souhaitez entreprendre.
De plus, il s'avère également pratique pour gérer toutes les fonctions de nettoyage à condition de connaître la commande et les extensions de fichiers des kits d'outils numériques, voici la procédure simple :
- Sur votre appareil Mac, ouvrez le Finder option et dans la liste déroulante, choisissez l'option terminal option pour accéder à la fonction de ligne de commande.
- Un éditeur de texte apparaît pour vous permettre d'énoncer la commande et de la saisir cmg/Application.net ou l'extension de fichier associée.
- Presse Entrer et attendez un peu, accédez aux emplacements de stockage spécifiques et confirmez que les fichiers n'existent pas.

Attention, utilisez cette option si et seulement si vous avez des connaissances en ligne de commande, sinon envisagez les autres options mentionnées ci-dessous.
Partie n°2 : Comment désinstaller manuellement Chromium sur Mac
Savez-vous que vous n'avez pas besoin d'une boîte à outils, mais si vous avez le temps et que vous souhaitez suivre le processus fastidieux, vous devez savoir comment désinstaller manuellement Chromium sur Mac ? Comme indiqué, c'est fastidieux et vous devez vous rendre aux emplacements de stockage spécifiques un par un et supprimer les fichiers.
L'option a de fortes chances de supprimer les fichiers système, ce qui constitue la meilleure unité du fonctionnement logiciel du système. Dans l’ensemble, voici la procédure simple pour l’exécuter et le faire fonctionner :
- Sur votre appareil Mac, ouvrez le menu Finder et choisissez Candidature pour avoir une liste de toutes les boîtes à outils sur l'appareil Mac.
- Choisir Chromium dans la liste et cliquez dessus pour faire apparaître sur l'interface tous les fichiers associés à la solution numérique.
- Choisissez tous les fichiers que vous souhaitez supprimer et mettez-les en surbrillance, cliquez et choisissez "Envoyer à la corbeille" pour avoir tous les fichiers dans le dossier Corbeille.
- Ouvrez le dossier Corbeille, choisissez à nouveau les fichiers et cliquez sur "Poubelle vide" pour supprimer complètement les fichiers du système.
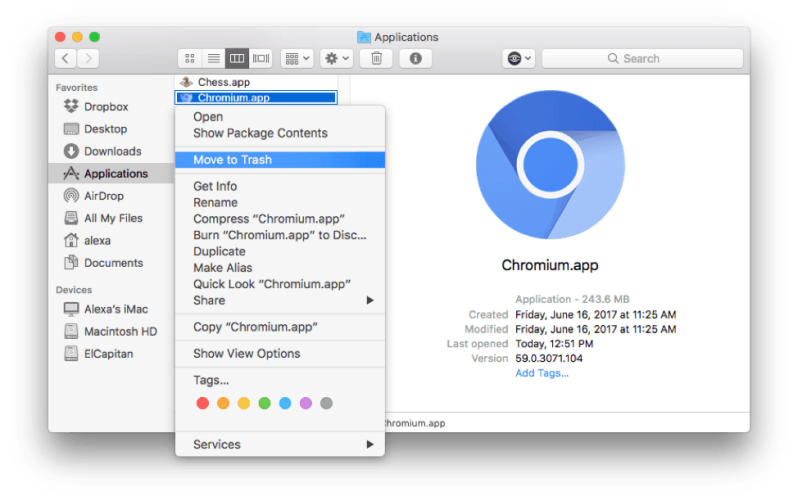
Il n’existe pas de raccourci lorsqu’il s’agit de désinstaller Chromium manuellement.
Partie n°3 : Comment désinstaller automatiquement Chromium sur Mac
Le seul moyen automatique d'accéder comment désinstaller Chromium sur Mac passe par l’utilisation d’une solution numérique. TechyCub Mac Cleaner est une application simple idéale pour tous les utilisateurs que vous soyez novice ou expert.
Mac Cleaner
Analysez votre Mac rapidement et nettoyez facilement les fichiers inutiles.
Vérifiez l'état principal de votre Mac, y compris l'utilisation du disque, l'état du processeur, l'utilisation de la mémoire, etc.
Accélérez votre Mac en quelques clics.
Téléchargement gratuit
La simplification de ses fonctions est pratique pour gérer toutes les fonctions de nettoyage pour tous les appareils et versions Mac. Comme son nom l'indique, la boîte à outils est livrée avec des boîtes à outils comprenant Shredder, Junk Cleaner, App Uninstaller et Large and Old Files Remover. La boîte à outils est livrée avec ces fonctions associées à la boîte à outils. Continuez à lire et découvrez les détails :
- Livré avec un programme de désinstallation d'application pour désinstaller les applications et les fichiers associés, qu'ils soient préinstallés ou disponibles sur l'App Store.
- Il est livré avec un Junk Cleaner pour supprimer les fichiers indésirables, les fichiers résiduels, les fichiers en double et tous les fichiers inutiles.
- Prend en charge l'analyse approfondie du système pour détecter les fichiers Mac cachés avec un minimum d'effort, grâce au mode Aperçu pris en charge sur l'interface.
- Livré avec un nettoyage de données gratuit de 500 Mo, ce qui signifie que lorsque vous avez peu de fichiers, vous bénéficierez d'un nettoyage de données gratuit dans une boîte à outils payante.
- Livré avec des fonctions de nettoyage sélectives pour vous permettre de choisir les fichiers, dossiers et applications que vous souhaitez supprimer ou conserver sur l'appareil Mac.
Voici la manière simple dont fonctionne la boîte à outils :
- Téléchargez, installez et exécutez Mac Cleaner sur l'interface jusqu'à ce que vous puissiez voir l'état actuel de l'application.
- Choisissez le App Uninstaller sur l'interface parmi la liste des options qui apparaissent sur le côté gauche de l'interface et cliquez sur Scanner pour avoir toutes les candidatures.
- Parmi la liste des fichiers qui apparaissent, choisissez les fichiers que vous souhaitez supprimer du système et cliquez sur "Nettoyer" pour commencer le processus de nettoyage jusqu'à ce que vous puissiez voir le "Nettoyage terminé" icône.

Quelle boîte à outils simple et directe, idéale pour toutes les fonctions de nettoyage Mac.
Les gens LIRE AUSSI Désinstaller Anaconda et les fichiers associés sur Mac (2024) Comment résoudre le problème de désinstallation d'Adobe Creative Cloud [2024]
Conclusion
Vous disposez de trois options qui vous offrent de la diversité en matière de comment désinstaller Chromium sur Mac. Quel est le meilleur pour vous ? La réponse à cette question dépend de ce dont vous disposez ainsi que du niveau d’expérience dont vous disposez pour supprimer les boîtes à outils.
