Il n'est pas nécessaire d'avoir plusieurs fichiers sur l'appareil Mac qui ralentir les performances de votre Mac sans raison apparente. C'est le point où vous devez savoir comment supprimer des applications de la barre de menus sur Mac. Cet article examine trois options que vous devez explorer, qui constituent les grandes catégories du processus Mac.
Dans la première partie de cet article, nous discutons de la manière manuelle de supprimer les applications d'un emplacement de stockage spécifique. Dans la deuxième partie de cet article, nous examinons la manière automatique dont vous devez utiliser le logiciel Mac Cleaner. Il s'agit d'une application simple qui exécute toutes les fonctions de nettoyage du Mac avec un minimum d'effort.
Enfin, nous examinons l'option de ligne de commande dont vous avez également besoin pour gérer les fonctions de nettoyage du Mac. Continuez à lire et découvrez plus de détails sur la boîte à outils.
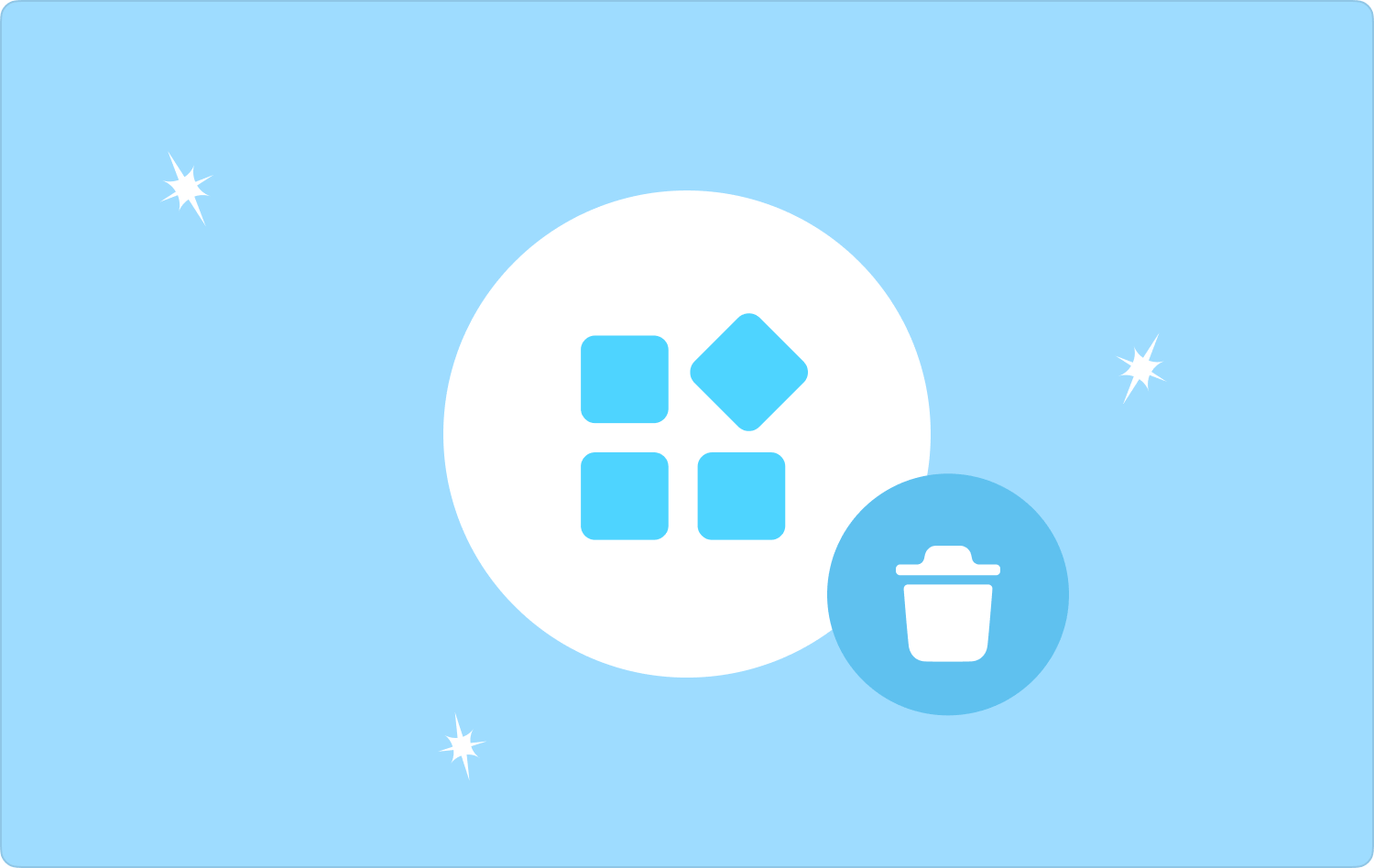
Partie n°1 : Comment supprimer manuellement des applications de la barre de menus sur MacPartie n°2 : Comment supprimer des applications de la barre de menus sur Mac à l'aide de Mac CleanerPartie n°3 : Comment supprimer des applications de la barre de menus sur Mac à l'aide du terminalConclusion
Partie n°1 : Comment supprimer manuellement des applications de la barre de menus sur Mac
La méthode manuelle signifie que vous devez supprimer les fichiers de leur emplacement de stockage spécifique. La méthode manuelle est lourde, mais elle est indispensable pour les personnes qui n'ont pas accès à la meilleure boîte à outils pour exécuter les fonctions de nettoyage du Mac. Voici le processus que vous pouvez suivre pour supprimer des applications de la barre de menus sur Mac :
- Sur l'appareil Mac, ouvrez le Finder menu et cliquez sur le Bibliothèque et plus loin le Applications menu qui listera toutes les fonctionnalités de l’application.
- Choisissez toutes les applications et fichiers associés sur l'interface et faites un clic droit sur les fichiers choisis "Envoyer à la corbeille" et attendez un moment qu'ils soient envoyés dans le dossier Corbeille.
- Ouvrez le dossier Corbeille et choisissez les fichiers, puis cliquez avec le bouton droit et choisissez le "Poubelle vide".

Quelle application simple, idéale pour tous les utilisateurs quand vous n'avez pas pensé au meilleur logiciel pour toutes les fonctions de nettoyage du Mac.
Partie n°2 : Comment supprimer des applications de la barre de menus sur Mac à l'aide de Mac Cleaner
TechyCub Mac Cleaner est une solution numérique qui prend en charge toutes les fonctions de nettoyage Mac avec un minimum d'effort. La boîte à outils est livrée avec des fonctions à valeur ajoutée qui prennent en charge tous les processus. De plus, la boîte à outils protège les fichiers système sensibles, ce qui peut minimiser les erreurs système.
Mac Cleaner
Analysez votre Mac rapidement et nettoyez facilement les fichiers inutiles.
Vérifiez l'état principal de votre Mac, y compris l'utilisation du disque, l'état du processeur, l'utilisation de la mémoire, etc.
Accélérez votre Mac en quelques clics.
Téléchargement gratuit
De plus, la boîte à outils est également livrée avec d'autres applications, notamment App Uninstaller, Junk Cleaner, Shredder et Large and Old File Remover. Voici quelques-unes des fonctionnalités supplémentaires de ce meilleure boîte à outils de désinstallation d'applications Mac:
- Il est livré avec App Uninstaller pour désinstaller les applications et tous les fichiers associés en fonction des emplacements de stockage.
- Livré avec Junk Cleaner qui supprime les fichiers résiduels, les fichiers indésirables, les fichiers en double et les fichiers inutiles, entre autres.
- Prend en charge le nettoyage sélectif des fichiers grâce à l'aperçu des fonctions pour permettre la suppression des fichiers en fonction de ce que vous avez choisi.
- Prend en charge l'analyse approfondie de l'appareil pour détecter et supprimer les fichiers du système en fonction du dossier.
Voici la meilleure façon d'utiliser la boîte à outils pour comment supprimer des applications de la barre de menus sur Mac:
- Sur l'appareil Mac. Téléchargez, installez et exécutez Mac Cleaner jusqu'à ce que vous puissiez voir l'état de l'application.
- Sur le côté gauche de l'application une liste des fonctionnalités qui apparaissent parmi la liste des options.
- Cliquez sur App Uninstaller parmi la liste et cliquez Scanner et choisissez les fichiers qui apparaissent dans la liste.
- Parmi la liste des fichiers qui apparaissent sur l'interface, cliquez sur le "Nettoyer" pour démarrer le processus de nettoyage jusqu'à ce que vous puissiez voir "Nettoyage terminé" icône.

Quelle application simple qui ne nécessite aucun niveau d'expérience pour gérer les fonctions de nettoyage avec un minimum d'effort.
Partie n°3 : Comment supprimer des applications de la barre de menus sur Mac à l'aide du terminal
terminal est la ligne de commande pour les appareils Mac que vous pouvez également utiliser pour supprimer des applications de la barre de menus sur Mac. Cette option n'est idéale que pour les programmeurs et les développeurs de logiciels qui comprennent le langage de ligne de commande.
Il s'agit d'une fonction ponctuelle mais vous devez comprendre les protocoles de syntaxe et également savoir comment ils fonctionnent. Il est important de noter que l’option est irréversible et qu’il manque également une notification de confirmation, ce qui signifie que vous devez être sûr de l’action. Voici la procédure pour l'utiliser :
- Sur l'appareil Mac, ouvrez le menu Finder et cliquez sur le terminal option.
- Sur celui-ci, une ligne de commande apparaîtra pour vous permettre de saisir l'action qui est la cmg/Bibliothèque/Applications.txt ou toute autre extension de fichier prise en charge sur l'interface.
- Presse Entrer et attendez quelques minutes pour vérifier les fichiers sur leurs emplacements de stockage spécifiques.

Quelle boîte à outils idéale pour les experts en ligne de commande ainsi que pour les développeurs de logiciels. Pour confirmer que vous disposez d'une option sur la façon de supprimer des applications de la barre de menus, vous devez ouvrir l'option Bibliothèque pour vérifier les applications et également vérifier si tous les fichiers sont supprimés du système.
Les gens LIRE AUSSI Mac Cleaner est-il légitime ? Tout ce que vous devez savoir ici Comment supprimer les journaux d'application sur Mac ?
Conclusion
Le choix de l'option sur comment supprimer des applications de la barre de menus sur Mac tout dépend de ce que vous avez sous la main. Lorsque vous êtes novice et que vous souhaitez une option automatisée, le logiciel est le meilleur et le plus fiable de tous.
Lorsque vous disposez du langage de programmation, vous devez utiliser l'option Terminal qui est spécifique à une opération en ligne de commande. Cependant, nous avons discuté du Mac Cleaner, il est donc important d’essayer également de tirer le meilleur parti de ce que le marché a à offrir.
Cependant, essayez de tester et de prouver la fonctionnalité des solutions numériques. Êtes-vous prêt à essayer et tester les fonctionnalités de la boîte à outils.
