Il pourrait arriver un moment où vous avez besoin de savoir comment forcer l'arrêt sur Mac, en particulier lorsque l'ordinateur Mac ne répond pas ou que votre appareil ne fonctionne pas. Les utilisateurs normaux d'appareils utilisent généralement les touches combinées Control-Alt-Delete populaires afin de fermer les applications ou de se débarrasser des applications autant que possible. Mais ce combo populaire ne peut être utilisé que si vous avez des ordinateurs Windows, que ferez-vous si vous utilisez un ordinateur Mac ?
Dans cet article, nous allons discuter de la façon de forcer l'arrêt sur votre Mac, en utilisant différentes méthodes. Nous allons discuter de chacune des méthodes afin que vous ayez une idée de ce que vous avez ou devez faire. Nous allons également parler d'un outil que vous pouvez utiliser pour vous débarrasser du même dilemme qui se reproduit encore et encore.
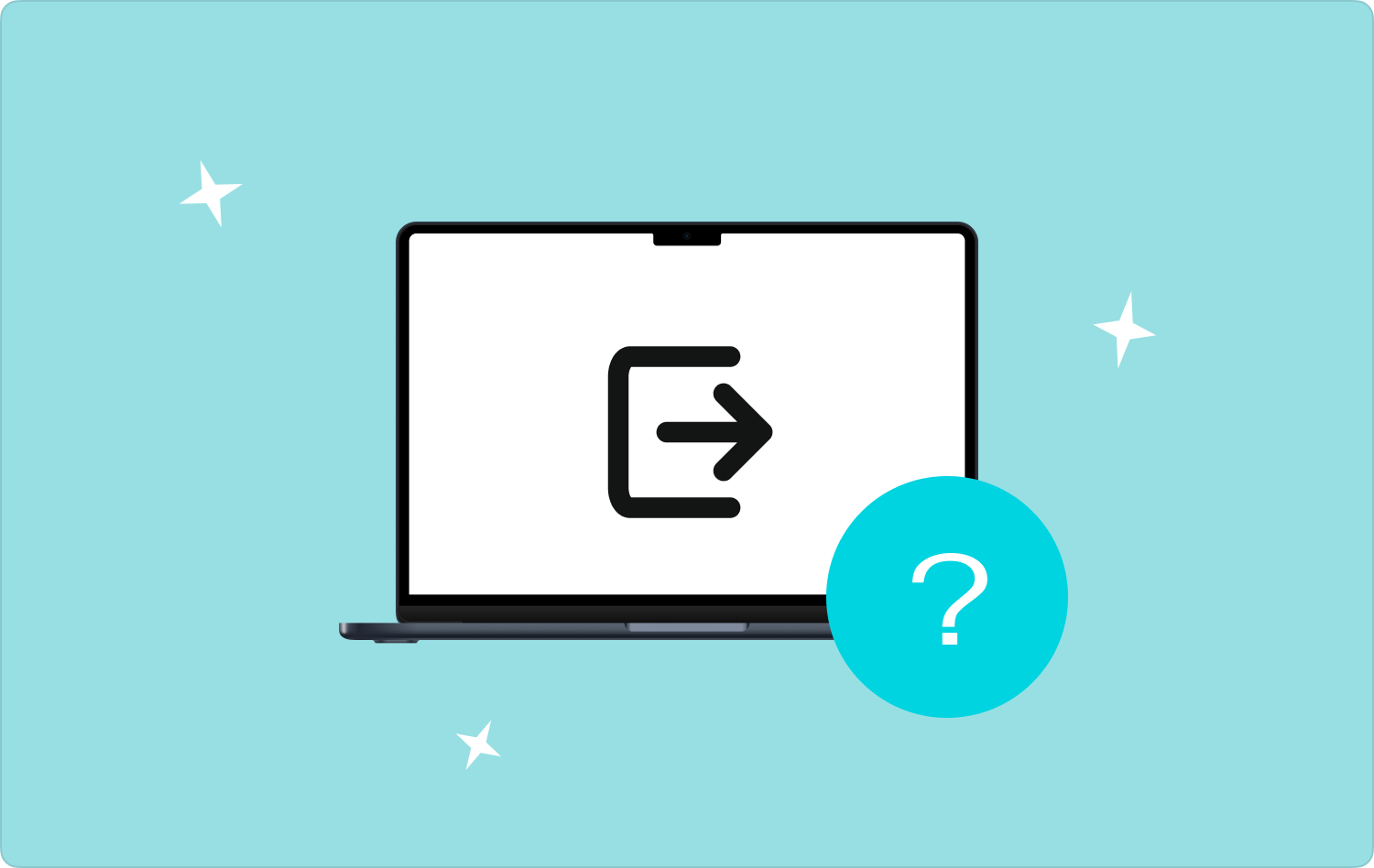
Partie #1 : Quelles sont les méthodes pour forcer l'arrêt sur Mac ? Partie 2 : Quelle est la meilleure façon de forcer l'arrêt sur Mac ?Résumé
Partie #1 : Quelles sont les méthodes pour forcer l'arrêt sur Mac ?
Au fil du temps, il est tout à fait possible que vous installiez de nombreuses applications sur votre ordinateur Mac. Ledit scénario rendrait votre L'ordinateur Mac ralentit surtout lorsque vous utilisez de nombreuses applications volumineuses en même temps. Lorsque votre appareil est trop plein, il vous sera éventuellement difficile de forcer la fermeture des applications sur votre ordinateur Mac. C'est pourquoi nous allons partager avec vous des méthodes pour forcer l'arrêt sur Mac, laissez-nous la liste des méthodes ci-dessous.
Lancez le gestionnaire de tâches sur votre ordinateur Mac
Pour commencer la liste des méthodes permettant de forcer l'arrêt sur votre Mac, nous allons essayer d'ouvrir le gestionnaire de tâches de votre ordinateur Mac. Le gestionnaire de tâches d'iOS vous montrera le Moniteur d'activité tels que la consommation d'énergie, l'état du processeur et bien plus encore. Voici les étapes à suivre pour le faire.
- Pour commencer, ouvrez le Launchpad Puis tapez sur Autre dossier, puis vous devez choisir l'option Moniteur d'activité. Pour ce faire, rappelez-vous qu'il n'y a pas de raccourci direct sur votre clavier mais vous pouvez toujours appuyer sur les onglets Commande + Maj + U, et cela ouvrira le Dossier utilitaire, puis choisissez le Moniteur d'activité option à partir de là.
- Lorsque le moniteur d'activité est ouvert, vous pouvez maintenant choisir les programmes qui se comportent mal, puis appuyez sur le Arrêter bouton que vous verrez dans la partie supérieure de la fenêtre, celui-ci ressemble également à un panneau d'arrêt. Vous pouvez maintenant choisir de Forcer à quitter ou tout simplement quitter l'application.
Fermez les applications depuis le Dock de votre ordinateur Mac
La seconde que nous pouvons essayer pour forcer l'arrêt sur votre Mac consiste à fermer les applications dont vous n'avez pas besoin depuis le dock de votre ordinateur Mac. Cela peut être utilisé lorsque le programme que vous utilisez se bloque lorsque vous êtes sur le point de l'utiliser ou de vous y connecter. Voyons les étapes que vous devez suivre.
- Pour ouvrir un menu, il faut contrôler et cliquer sur l'icône d'un programme.
- Ensuite, dans le menu que vous verrez, vous devez choisir l'option qui dit quitter.
- Cela peut vous prendre quelques secondes pour fermer l'application, mais cela doit être considéré comme la façon dont vous en fermez normalement une. Si cela n'est pas efficace, vous pouvez essayer d'autres méthodes que nous allons partager dans cet article.
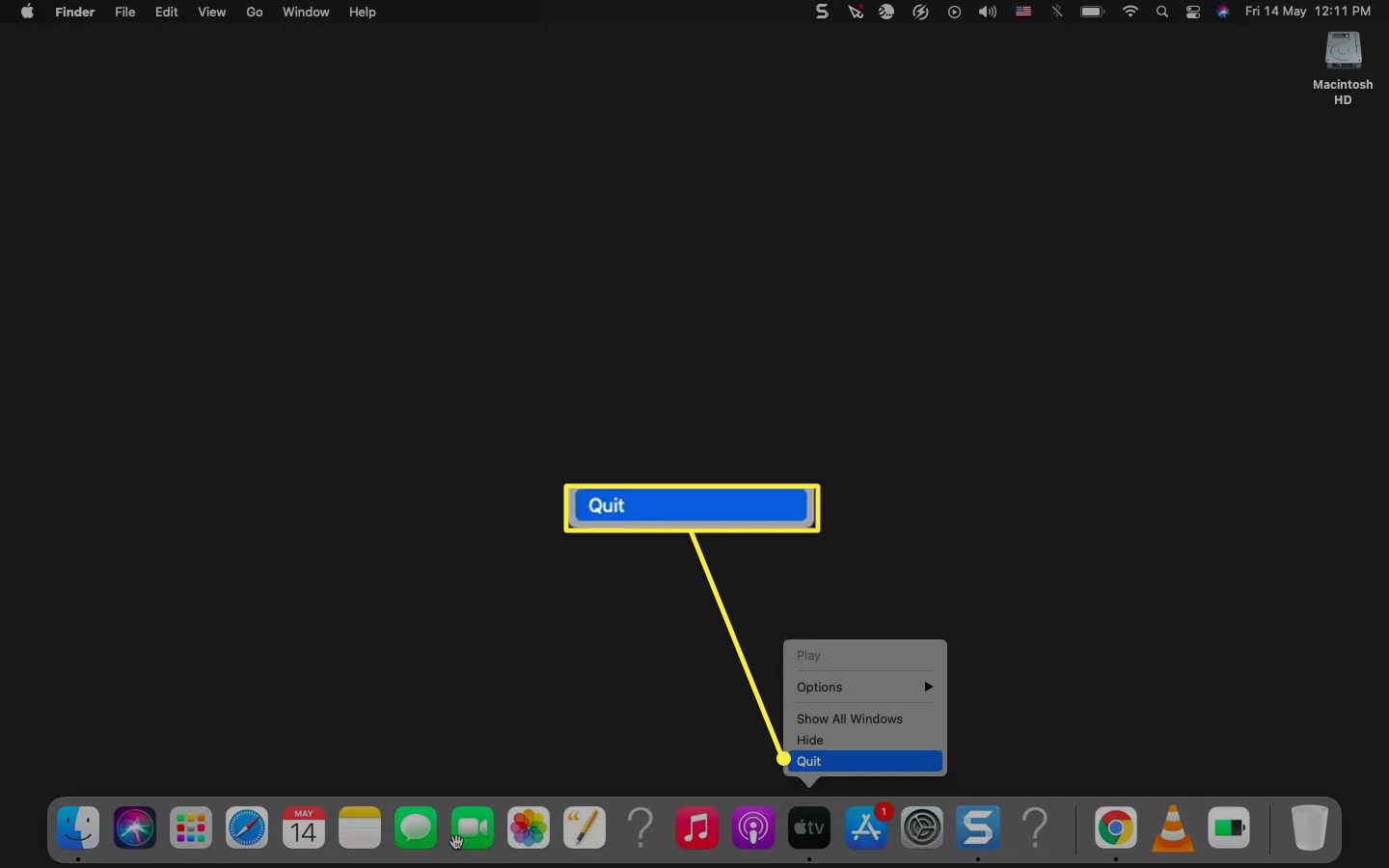
Forcer à quitter les applications sur votre Mac
Pour la dernière option que nous avons sur la façon de forcer la fermeture sur Mac, il est également possible d'essayer de forcer la fermeture des applications ouvertes sur votre ordinateur Mac. Voyons les étapes sur la façon dont vous pouvez le faire ci-dessous.
- Si vous connaissez autant de raccourcis clavier sur le clavier de votre ordinateur Mac, vous avez probablement une idée de celui-ci. Vous pouvez appuyer sur les onglets Option + Commande + Échap. Ces onglets ou cette commande peuvent être utilisés si vous souhaitez ouvrir la fenêtre Forcer à quitter les applications qui vous fera voir tous les programmes ouverts sur votre appareil.
- Si votre ordinateur Mac dispose d'une barre tactile, vous pouvez voir le bouton Échap dans la partie gauche de la barre tactile. Vous avez également la possibilité d'appuyer sur les onglets Apple, puis d'accéder à l'option Forcer à quitter. Ensuite, vous pouvez maintenant choisir l'application qui a le problème, puis appuyez sur l'option Forcer à quitter afin de fermer ladite application. Si vous rencontrez des problèmes lors de l'utilisation de Finder, vous pouvez choisir celles que nous avons faites dans la fenêtre Forcer à quitter les applications, puis appuyer sur l'option ou sur le bouton Relancer afin de réinitialiser la fenêtre.
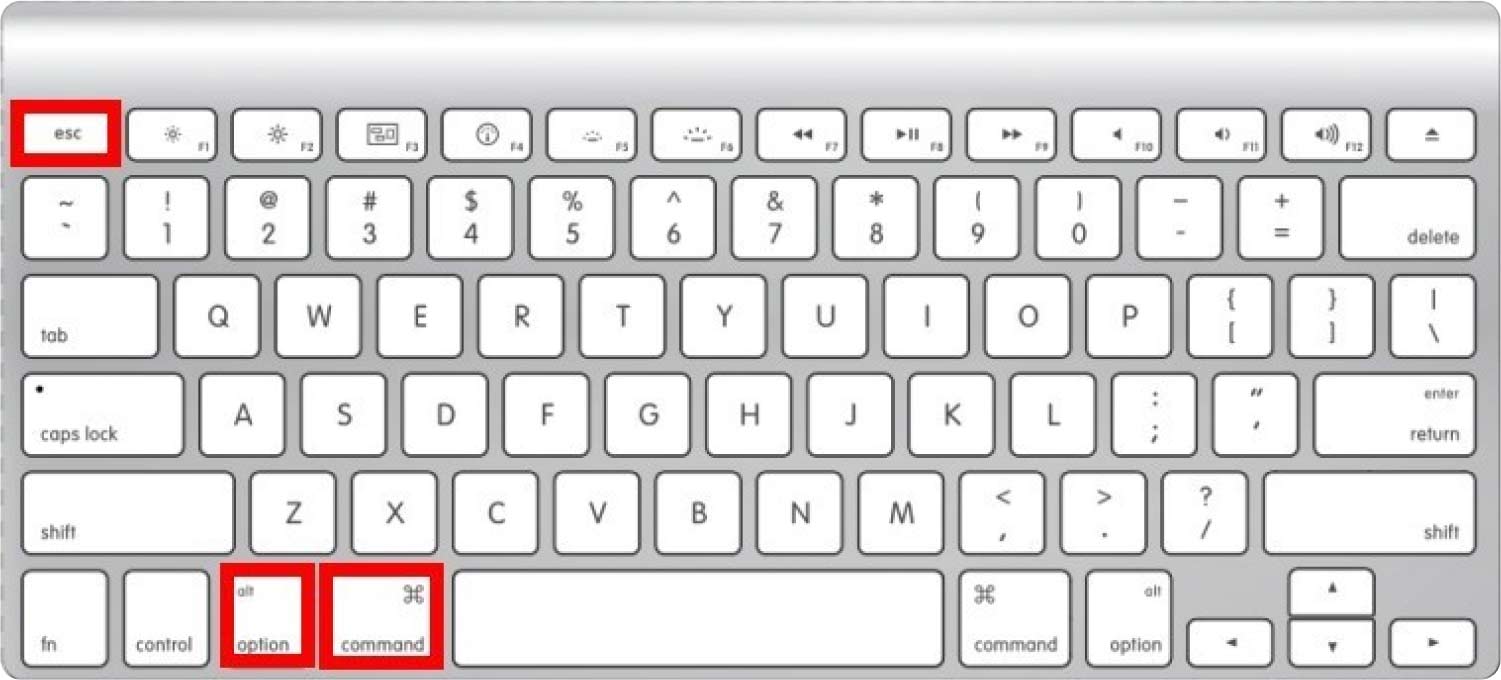
Partie 2 : Quelle est la meilleure façon de forcer l'arrêt sur Mac ?
Maintenant que nous avons appris beaucoup de façons comment forcer l'arrêt sur Mac, passons à la discussion de l'outil qui rendrait le processus plus facile et plus rapide. Cette fois, si vous avez beaucoup d'applications qui contribuent vraiment à la lenteur et à la fonctionnalité de votre ordinateur Mac, nous avons de bonnes nouvelles pour vous. Nous pouvons utiliser un outil qui s'appelle le Techycub Mac Cleaner. Et il y a beaucoup de choses étonnantes que vous aimeriez dans cet outil.
Mac Cleaner
Analysez votre Mac rapidement et nettoyez facilement les fichiers inutiles.
Vérifiez l'état principal de votre Mac, y compris l'utilisation du disque, l'état du processeur, l'utilisation de la mémoire, etc.
Accélérez votre Mac en quelques clics.
Téléchargement gratuit
Il est vraiment possible que si nous utilisons l'appareil depuis longtemps, il existe un tas d'applications qui n'ont déjà aucune utilité et qui ne font qu'encombrer notre appareil. Pour cette raison, l'ordinateur Mac a tendance à ralentir et nous n'avons pas d'autre choix que de forcer la fermeture de certaines applications pendant les périodes où elles se sont mal comportées. Donc, pour connaître cet outil unique qui peut nous aider, consultez la liste que nous avons préparée ci-dessous.
- Si vous avez stocké beaucoup de fichiers inutiles sur votre ordinateur Mac, vous pouvez utiliser le Techycub Mac Cleaner pour s'en débarrasser. A l'aide de cet outil, tous les Les fichiers indésirables Mac peuvent être nettoyés Dès que possible.
- Le site de Techycub Mac Cleaner est également connu pour être l'un des meilleurs destructeurs de fichiers que nous ayons aujourd'hui. Si vous avez beaucoup de fichiers ou de données dont vous n'avez plus besoin mais qui ne sont pas triés ou identifiés, le Techycub Mac Cleaner vous y aidera.
- L'outil peut également vous aider à localiser tous les fichiers qui ont été dupliqués sur votre ordinateur Mac, le Techycub Mac Cleaner triera tous ces fichiers et les supprimera dès que vous en aurez besoin.
- Si les fichiers ont été utilisés pendant une longue période, de nombreux fichiers volumineux et anciens peuvent être stockés sur votre ordinateur Mac. Les fichiers peuvent être listés et vous pouvez choisir ceux que vous vouliez supprimer ou vous débarrasser.
- Et pour la dernière fonctionnalité, le Techycub Mac Cleaner peut également vous aider à désinstaller les applications dont vous n'avez plus besoin. Il peut arriver que vous ayez installé des applications parce que vous en avez besoin dans un court laps de temps, et par conséquent, elles seront stockées et causeront de l'encombrement sur votre ordinateur Mac. Le Techycub Mac Cleaner peut vous aider à supprimer les applications dont vous n'avez plus besoin.
Apprenons à utiliser le Techycub Mac Cleaner pour désinstaller les applications dont vous n'avez plus besoin, voyons les étapes que nous avons ci-dessous.
- Pour commencer, téléchargez et installez le Techycub Mac Cleaner sur votre ordinateur Mac. Une fois ouvert, allez au App Uninstaller module, que vous verrez dans la partie gauche de l'interface. Appuyez ensuite sur le Scanner pour commencer l'analyse des fichiers, vous verrez alors toutes les applications que vous avez installées sur votre appareil.
- Vous pouvez maintenant commencer à vérifier les résultats de l'analyse et inspecter la liste des applications que vous verrez sur le côté droit de l'interface. Vous pouvez maintenant choisir les applications que vous souhaitez désinstaller.
- Avant de passer à l'étape suivante, vous devez vous assurer que vous n'avez vraiment pas besoin des applications que vous avez sélectionnées.
- Une fois que tout a été vérifié, vous pouvez maintenant appuyer sur le Clean puis attendez que l'onglet Techycub Mac Cleaner a pu supprimer toutes les applications que vous avez sélectionnées. La durée du processus dépendra du nombre d'applications que vous avez sélectionnées.
- Une fois toutes les applications supprimées, vous verrez le Nettoyé Terminé notification, et vous avez terminé. Vous pouvez toujours revenir aux résultats du processus de numérisation en appuyant sur le Évaluation onglet et en suivant le même ensemble d'instructions que nous avons énumérées ci-dessus.

Les gens LIRE AUSSI Un moyen facile de rechercher et de supprimer des fichiers volumineux sur Mac Comment nettoyer un Mac
Résumé
Nous espérons que nous vous avons aidé à apprendre comment forcer l'arrêt sur Mac en utilisant les méthodes et les outils que nous avons partagés et discutés ci-dessus. C'est également une bonne chose d'avoir une bonne vérification sur votre ordinateur Mac tout le temps afin de voir et de surveiller les choses qui doivent être apprises et exécutées.
