Pourquoi faut-il garder applications qui ne sont pas sûres sur mac ? C'est le moment où vous n'avez pas la possibilité de rechercher des solutions pour les supprimer, car leur présence peut certainement causer plus de mal que de bien au système. Le choix de l'option est entièrement à votre discrétion. Dans cet article, nous vous donnerons trois options que vous devez essayer et explorer.
Dans la première partie, nous examinerons les meilleure boîte à outils de désinstallation d'applications Mac qui est l'option automatisée. Dans la partie 2, nous explorerons la méthode manuelle qui implique la suppression manuelle des fichiers un par un des différents emplacements de stockage, ce qui est un processus lourd et fatigant.
Enfin, nous examinerons les programmeurs et les experts en logiciels pour gérer les fonctions de nettoyage et cela inclut le Mac Cleaner. Lisez la suite et découvrez plus de détails.
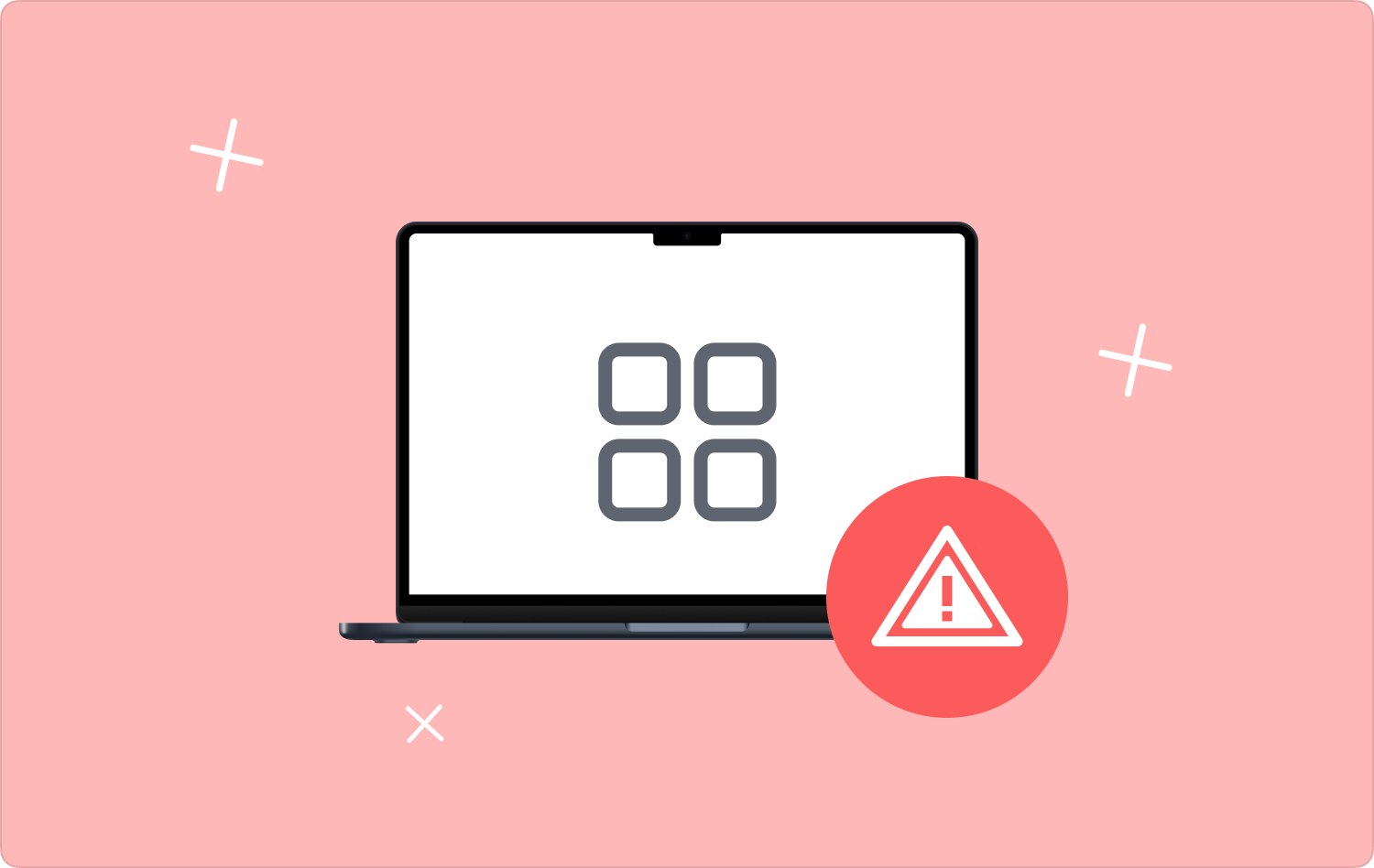
Partie 1 : Comment supprimer des applications qui ne sont pas sécurisées sur Mac à l'aide de Mac CleanerPartie 2 : Comment supprimer des applications qui ne sont pas sécurisées sur Mac à l'aide du FinderPartie 3 : Comment supprimer des applications qui ne sont pas sécurisées sur Mac à l'aide du terminalConclusion
Partie 1 : Comment supprimer des applications qui ne sont pas sécurisées sur Mac à l'aide de Mac Cleaner
TechyCub Mac Cleaner est votre application incontournable pour tous vos besoins de nettoyage Mac qui prend en charge tous les appareils Mac, à la fois l'ancien et le nouveau système. Il est livré avec un outil de sauvegarde pour protéger les fichiers système contre une suppression accidentelle.
Mac Cleaner
Analysez votre Mac rapidement et nettoyez facilement les fichiers inutiles.
Vérifiez l'état principal de votre Mac, y compris l'utilisation du disque, l'état du processeur, l'utilisation de la mémoire, etc.
Accélérez votre Mac en quelques clics.
Téléchargement gratuit
De plus, il est également livré avec des boîtes à outils numériques supplémentaires qui incluent App Uninstaller, Junk Cleaner, Shredder, des fichiers volumineux et anciens, entre autres. Voici quelques-unes des fonctionnalités supplémentaires fournies avec l'application :
- Prend en charge le nettoyage des applications, qu'elles soient allumées App Store ou non, grâce à l'App Uninstaller pris en charge sur l'interface.
- Supprime les fichiers indésirables, les fichiers corrompus et les fichiers résiduels parmi d'autres fichiers grâce au Junk Cleaner pris en charge sur l'interface.
- Livré avec un scanner en profondeur pour détecter et supprimer tous les fichiers, qu'ils se trouvent dans n'importe quel emplacement de stockage.
- Livré avec un mode Aperçu qui prend en charge le nettoyage sélectif des fichiers.
- Vous permet de nettoyer jusqu'à 500 Mo de fichiers gratuitement et cela signifie que si le applications qui ne sont pas sûres sur Mac sont dans cette limite, vous profiterez des services non payants.
Voici quelques-unes des meilleures procédures que vous devez utiliser pour supprimer des applications sur Mac. Lisez la suite et découvrez les détails :
- Accédez à l'appareil Mac et téléchargez, installez et exécutez Mac Cleaner jusqu'à ce que vous puissiez voir l'état actuel de l'application.
- Sur le côté gauche du volet, choisissez le App Uninstaller parmi la liste sur le côté gauche du volet et cliquez sur Scanner pour donner une liste de tous les fichiers sur l'interface.
- Choisissez toutes les applications que vous souhaitez supprimer et cliquez sur "Clean" pour démarrer le processus de nettoyage jusqu'à ce que vous puissiez voir le "Nettoyage terminé"Icône.

Quelle boîte à outils simple idéale pour vous aider à supprimer et supprimer des applications sur Mac.
Partie 2 : Comment supprimer des applications qui ne sont pas sécurisées sur Mac à l'aide du Finder
Savez-vous que si vous avez le temps, il vous suffit de supprimer les fichiers un par un du système et de supprimer les applications qui ne sont pas sécurisées sur Mac ? C'est fatigant surtout quand on a beaucoup de fichiers mais il y a fort à parier que les fichiers sont sortis.
La seule limitation de cette fonction est que vous pouvez supprimer les fichiers système du périphérique Mac, ce qui peut entraîner une erreur système. Dans l'ensemble, voici la manière simple dont vous pouvez l'utiliser pour gérer l'option. Lisez la suite et obtenez les détails :
- Sur votre appareil Mac, ouvrez le Finder menu et choisissez l'option Bibliothèque et Plus loin Applications pour avoir une liste de toutes les applications sur Mac.
- Choisissez l'un des fichiers pour que tous les fichiers soient sur l'interface et faites un clic droit dessus et cliquez sur Placer dans la Corbeille pour avoir les fichiers dans le dossier Corbeille.
- Après un certain temps, ouvrez le dossier Corbeille et choisissez les fichiers sur l'interface et faites un clic droit dessus et cliquez sur "Vider la corbeille...” pour avoir les fichiers hors du système une fois pour toutes.

Il s'agit d'une option pour tous les utilisateurs car elle est pratique lorsque toutes les applications échouent et que vous devez supprimer les applications sur Mac.
Partie 3 : Comment supprimer des applications qui ne sont pas sécurisées sur Mac à l'aide du terminal
Il s'agit d'une option de ligne de commande idéale pour les experts en programmation. C'est simple pour cette catégorie d'utilisateurs Mac. C'est une fonction à une seule commande mais vous devez avoir les compétences car c'est une fonction qui est irréversible et qui ne vient pas non plus sans notification.
De plus, pour toute petite erreur, il y a de fortes chances que vous puissiez supprimer les fichiers système, ce qui signifie que vous devrez peut-être passer par la fonction de débogage complexe. Ainsi vous devez soyez prudent lorsque vous supprimez ces fichiers sur Mac. Voici la procédure simple que vous devez utiliser :
- Sur l'appareil Mac, choisissez l'option Finder et parmi la liste, choisissez le terminal option pour avoir l'action de ligne de commande.
- Un éditeur de ligne de commande apparaît sur l'interface pour que vous puissiez saisir la commande, saisir cmg/Bibliothèque/Application.net, ou toute autre extension de fichier associée à toutes les applications qui ne sont pas sécurisées sur le système. Cependant, vous devrez peut-être signaler les fonctions pour différentes extensions de fichier.
- Presse Entrer et recherchez les fichiers sur divers emplacements de stockage pour confirmer que l'action est terminée.

Êtes-vous un programmeur et comprenez-vous le langage de programmation, si oui, utilisez l'option Terminal pour supprimer les applications qui ne sont pas sécurisées sur Mac.
Les gens LIRE AUSSI Comment savoir si une application n'est pas sécurisée sur Mac ? Bilan complet 2023 À propos de MacKeeper : "Est-ce que MacKeeper est sûr ?"
Conclusion
Parmi les trois, vous êtes libre de choisir quelle est la meilleure option pour vous. Bien que nous examinions Mac Cleaner, vous devez essayer d'autres applications. Le nettoyeur Mac se distingue toujours comme le meilleur et le plus fiable de tous, ce qui peut vous aider à désinstaller applications qui ne sont pas sûres.
