Les escrocs utilisent l'application sot gain pour le système et c'est pourquoi vous devez être sûr et autoriser les applications téléchargées de n'importe où sur Mac si et seulement si vous êtes sûr des sources. La famille Apple dispose d'un outil de sécurité qui surveille et autorise uniquement les applications provenant de sources vérifiées. Le reste d'entre eux a besoin de votre autorisation après avoir vérifié qu'ils sont exempts de virus et de chevaux de Troie.
Dans cet article, nous examinerons les paramètres de sécurité dont vous avez besoin sur votre Mac pour vous assurer que vous n'avez que des applications provenant de sources autorisées. Nous irons également un peu plus loin et verrons comment vous pouvez télécharger les applications qui ne sont pas autorisées mais qui ont passé les systèmes de sécurité.
Enfin, nous considérerons également une Boîte à outils de nettoyage du stockage Mac cela est également pratique pour prendre en charge la suppression de ces applications au cas où elles se retrouveraient sur le système pour une raison quelconque. Continuez à lire et découvrez plus de détails
Partie #1 : Pourquoi autoriser les applications téléchargées depuis n'importe où sur Mac ?Partie #2 : Comment autoriser les applications téléchargées depuis n'importe où sur Mac ?Partie 3 : Comment nettoyer un appareil Mac après avoir autorisé les applications téléchargées depuis n'importe où sur MacConclusion
Partie #1 : Pourquoi autoriser les applications téléchargées depuis n'importe où sur Mac ?
Autant le développeur Apple a les mesures de sécurité les plus strictes sur ce qui entre et sort du système ; cela réduit seulement les risques d'entrée d'applications non autorisées. C'est le point faible que les utilisateurs utilisent pour accéder au système. Cela ne donne qu'un petit pourcentage de chance plutôt que de laisser le système ouvert sans aucune sécurité.
À un moment donné, vous devez autoriser les applications téléchargées depuis n'importe où sur Mac car elles proviennent de sources connues, c'est seulement que la boîte à outils Apple la signalera comme une source inconnue. C'est le but de Gatekeeper. Il s'agit d'un outil de sécurité au sein de la famille Apple qui vous permet de détecter si l'application est authentique ou non.
Si ce n'est pas le cas, il vous envoie une notification avant de poursuivre le processus de téléchargement. En outre, il est également utile d'ajouter également une liste de sources authentiques. Lisez la suite et découvrez plus de détails.
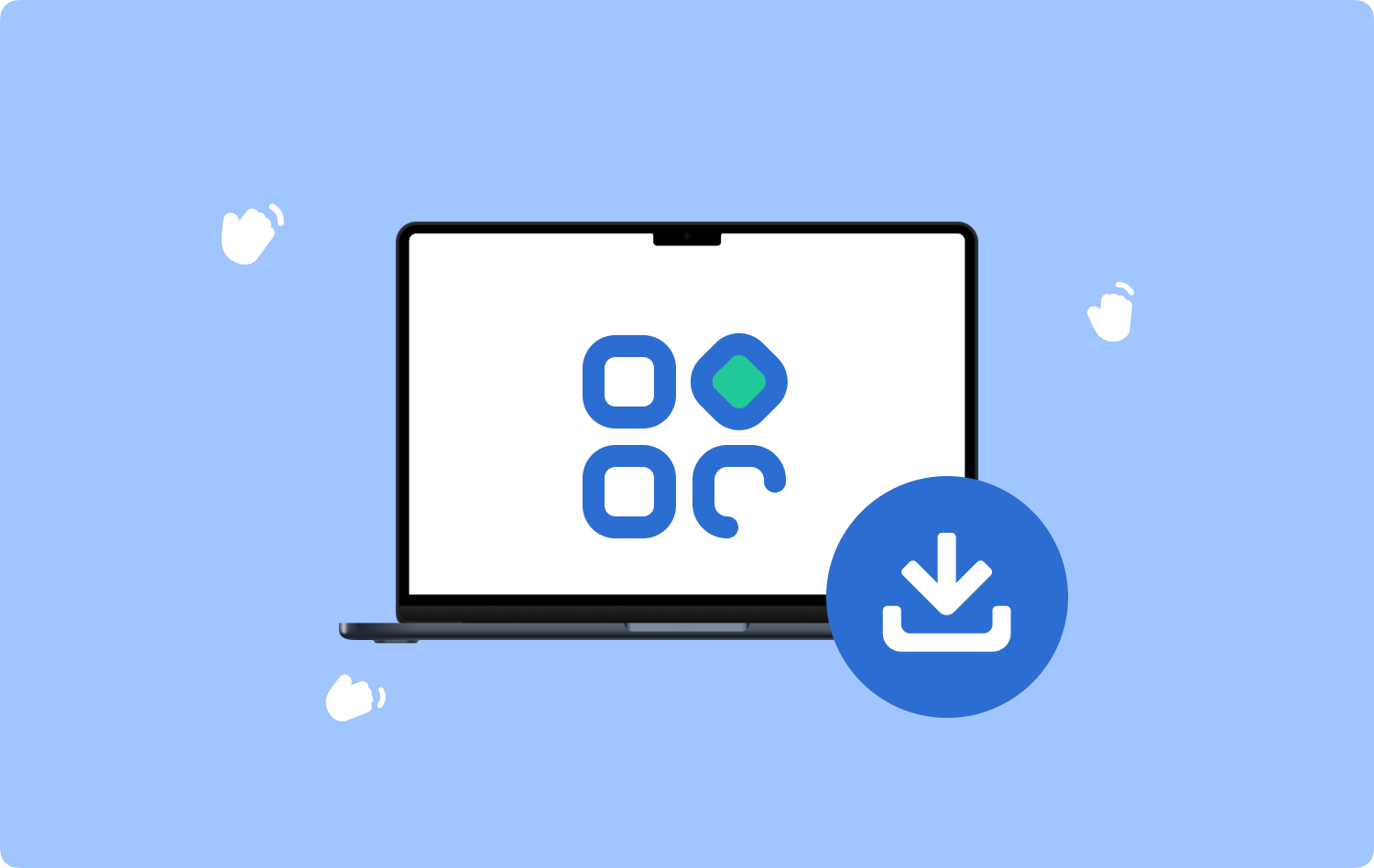
Partie #2 : Comment autoriser les applications téléchargées depuis n'importe où sur Mac ?
App Store est la boîte à outils numérique qui intègre toutes les boîtes à outils autorisées, mais nous avons des applications légères qui se présentent sous la forme d'un fichier autonome qui peut être authentique ou non. Dans ce cas, vous devez configurer l'appareil Mac de manière à ce qu'il puisse vous envoyer une notification vous invitant à vérifier l'application avant de cliquer sur le téléchargement, ou définir un bouton pour l'avoir sur le système.
Cela signifie également que vous pouvez également utiliser l'option de configuration sur l'appareil pour autoriser également le téléchargement d'applications à partir de sources inconnues. Cela signifie que les applications contourneront le Gatekeeper et autoriseront les applications téléchargées depuis n'importe où sur Mac. Comment pouvez-vous savoir qu'il s'agit d'une application authentique ?
Voici la procédure pour prendre en charge le téléchargement depuis des sources inconnues :
- Sur votre appareil Mac, choisissez le Préférences de système et cliquez sur Sécurité et confidentialité parmi la liste des fonctionnalités et cliquez ensuite sur Général.
- Activez les applications autorisées téléchargées de n'importe où.
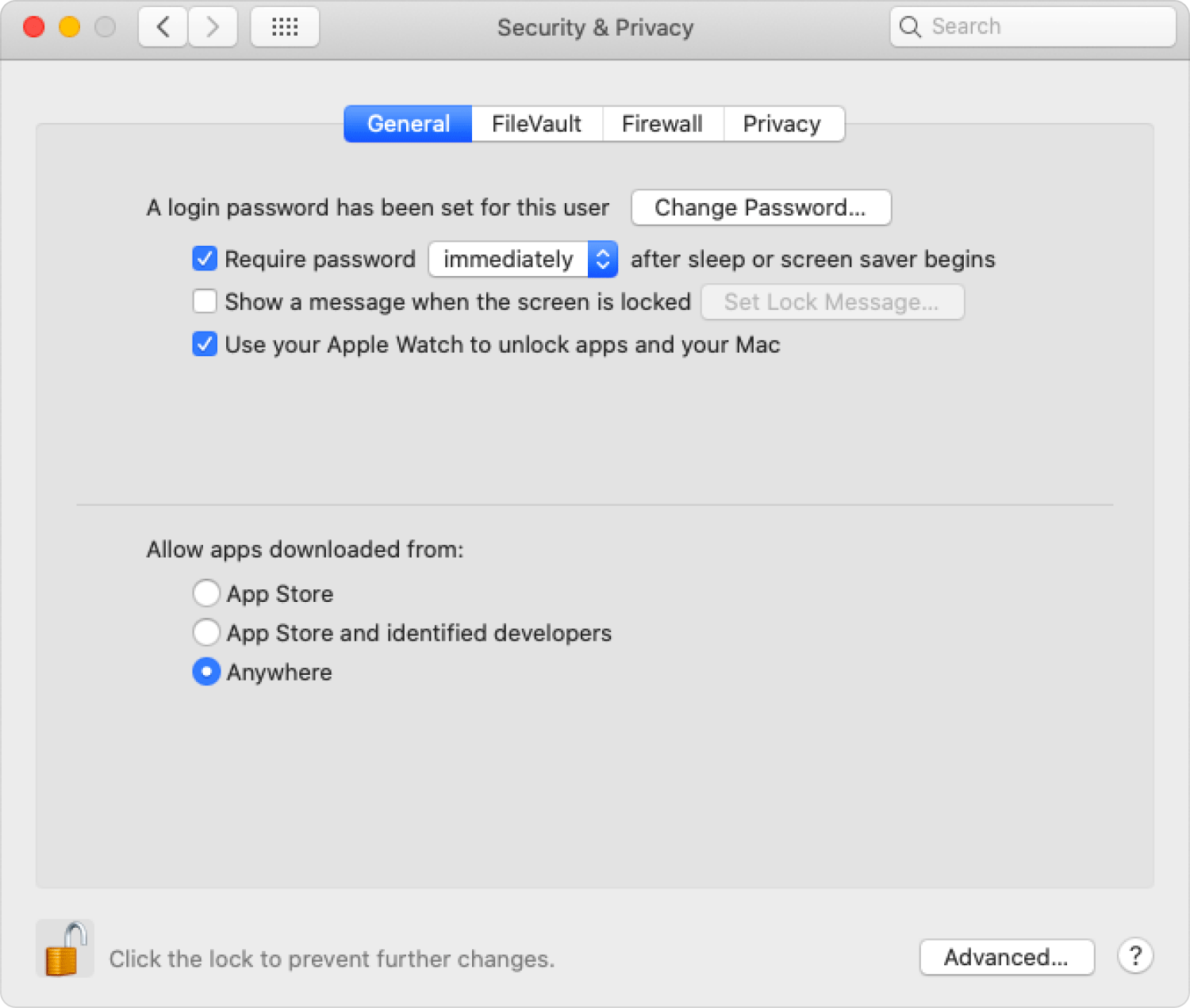
Malgré cela avec les nouvelles mises à jour sur les appareils Mac, il est également important de suivre cette procédure pour améliorer la fonction :
- Sur l'appareil Mac, ouvrez le Finder menu et recherchez terminal et choisissez-le.
- Un éditeur de texte de commande apparaît, connectez-vous à la commande sudo spctl --master-disable et appuyez sur Entrer.
- Saisissez le mot de passe.

C'est le moyen le plus simple de laisser le processus de téléchargement ouvert, mais vous pouvez toujours le désactiver à tout moment lorsque vous pensez que l'appareil est en danger.
Partie 3 : Comment nettoyer un appareil Mac après avoir autorisé les applications téléchargées depuis n'importe où sur Mac
Après avoir autoriser les applications téléchargées de n'importe où sur Mac, devez-vous utiliser toutes les applications ou, à un moment donné, souhaitez-vous libérer de l'espace disque ? TechyCub Mac Cleaner est votre application incontournable lorsqu'il s'agit d'une solution qui gère les fonctions de nettoyage automatique du Mac.
Mac Cleaner
Analysez votre Mac rapidement et nettoyez facilement les fichiers inutiles.
Vérifiez l'état principal de votre Mac, y compris l'utilisation du disque, l'état du processeur, l'utilisation de la mémoire, etc.
Accélérez votre Mac en quelques clics.
Téléchargement gratuit
La boîte à outils fonctionne sur une interface simple idéale pour tous les utilisateurs, quel que soit leur niveau d'expérience. Certaines des fonctionnalités prises en charge sur l'interface qui prennent en charge la fonction de nettoyage incluent App Uninstaller, Shredder, Large and Old Files Remover, Junk Cleaner, Preview module et Scanner, entre autres. Voici quelques-unes des fonctionnalités avancées prises en charge sur l'interface :
- Livré avec un scanner pour parcourir le système afin de détecter et de supprimer les applications et les fichiers indésirables avec un minimum d'effort.
- Livré avec un nettoyeur de fichiers indésirables pour supprimer les fichiers inutiles, les fichiers résiduels, les fichiers en double et tous les fichiers inutiles.
- Livré avec un module de prévisualisation pour prendre en charge le nettoyage sélectif des fichiers avec un minimum d'effort.
- Livré avec un destructeur pour supprimer tous les fichiers indésirables qui ne sont pas classés et remplissent l'espace du disque dur sans raison apparente.
Comment Mac Cleaner fonctionne-t-il au mieux pour gérer les fonctions de nettoyage ?
- Sur votre appareil Mac, téléchargez, installez et exécutez Mac Cleaner jusqu'à ce que vous puissiez voir l'état des applications sur l'interface.
- Choisissez le App Uninstaller parmi la liste des fonctionnalités qui apparaissent sur le côté gauche du menu et cliquez sur "Balayage" pour avoir une liste des applications dans une liste déroulante.
- Choisissez toutes les applications que vous souhaitez retirer du système et cliquez sur "Nettoyer" pour démarrer le processus de nettoyage et attendez que vous obteniez le "Nettoyage terminé" notification pour prouver la fin du processus.

N'est-ce pas une boîte à outils de nettoyage Mac assez simple pour supprimer toutes les applications après avoir autorisé les applications téléchargées de n'importe où ?
Les gens LIRE AUSSI Guide pédagogique : comment supprimer facilement les applications de démarrage Mac Comment supprimer des téléchargements sur des appareils Mac
Conclusion
Y a-t-il des informations qui manquent dans cet article une fois que vous autoriser les applications téléchargées de n'importe où sur Mac. Vous pouvez maintenant avoir le courage de même supprimer les applications au cas où vous estimeriez qu'elles ne sont pas valides sur le système. Mac Cleaner se démarque toujours parmi les centaines d'applications du marché numérique et offre la meilleur service de sécurité pour Mac. Alors allez-y et donnez-lui un avant-goût.
