نادرًا ما تحدث مشكلات تتعلق بالبلوتوث. ومع ذلك ، فإنها تحدث في بعض الأحيان ويمكن أن تجعلك تشعر بالإحباط عند التفكير في كيفية حل هذه المشكلة. بالإضافة إلى ذلك ، لن تتمكن من استخدام MacBook Pro بالطريقة التي اعتدت عليها. وعليك أن تجد طريقة أخرى وأن ترتجل لإكمال مهامك.
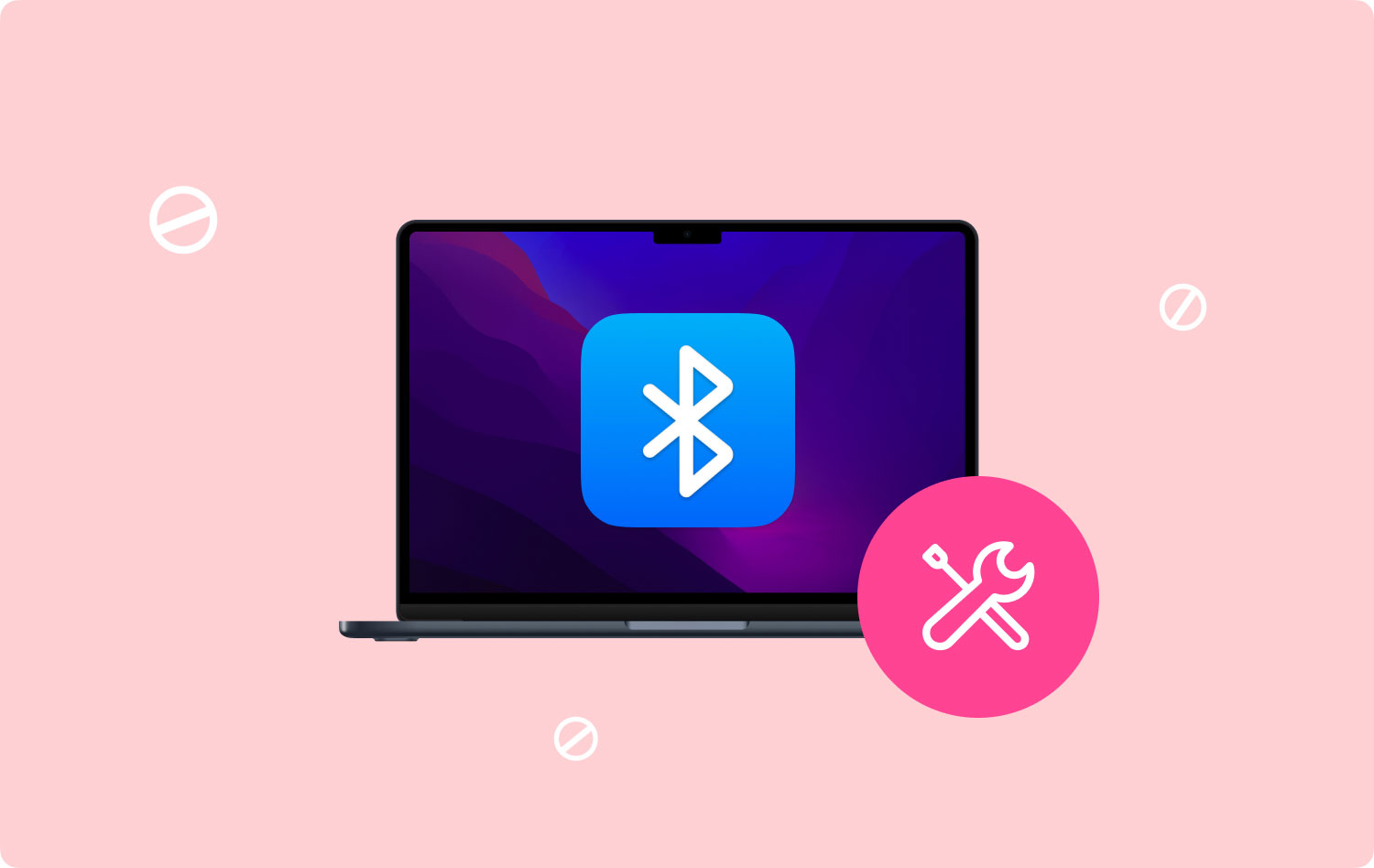
ومع ذلك ، لا داعي للقلق. هناك بالفعل طريقة سهلة لحل مشكلة البلوتوث في MacBook Pro. اقرأ في هذه المقالة للتعرف على كيفية إصلاح البلوتوث الخاص بـ MacBook Pro غير متوفر يظهر خطأ في جهاز Mac الخاص بك.
الجزء 1: دعنا نذهب مع الأساسياتالجزء 2: خمس نصائح لحل MacBook Pro Bluetooth غير متوفرالجزء 3: الخاتمة
الناس اقرأ أيضا 17 سببًا لبطء تشغيل جهاز Mac الخاص بك
الجزء 1: دعنا نذهب مع الأساسيات
لنبدأ بالأساسيات أولاً. لن يكون من المنطقي استخدام نصائح استكشاف الأخطاء وإصلاحها أدناه إذا كانت الأساسيات البسيطة يمكن أن تحل المشكلة. الأمر بسيط مثل إيقاف تشغيل البلوتوث وإعادة تشغيله مرة أخرى. قد يبدو هذا واضحًا ، لكن الكثير من الناس يتغاضون عنه. يمكن إصلاح الكثير من المشاكل مع جهاز Mac الخاص بك من خلال إعادة التشغيل البسيطة.
للقيام بذلك ، ما عليك سوى الانتقال إلى شريط القائمة والضغط على أيقونة Bluetooth. اختر خيار إيقاف تشغيل Bluetooth. بمجرد إيقاف تشغيله ، يمكنك ببساطة تشغيله مرة أخرى بالضغط على تشغيل Bluetooth. ولكن ، ماذا لو كان الخطأ "Bluetooth غير متوفر" لا يزال موجودًا؟
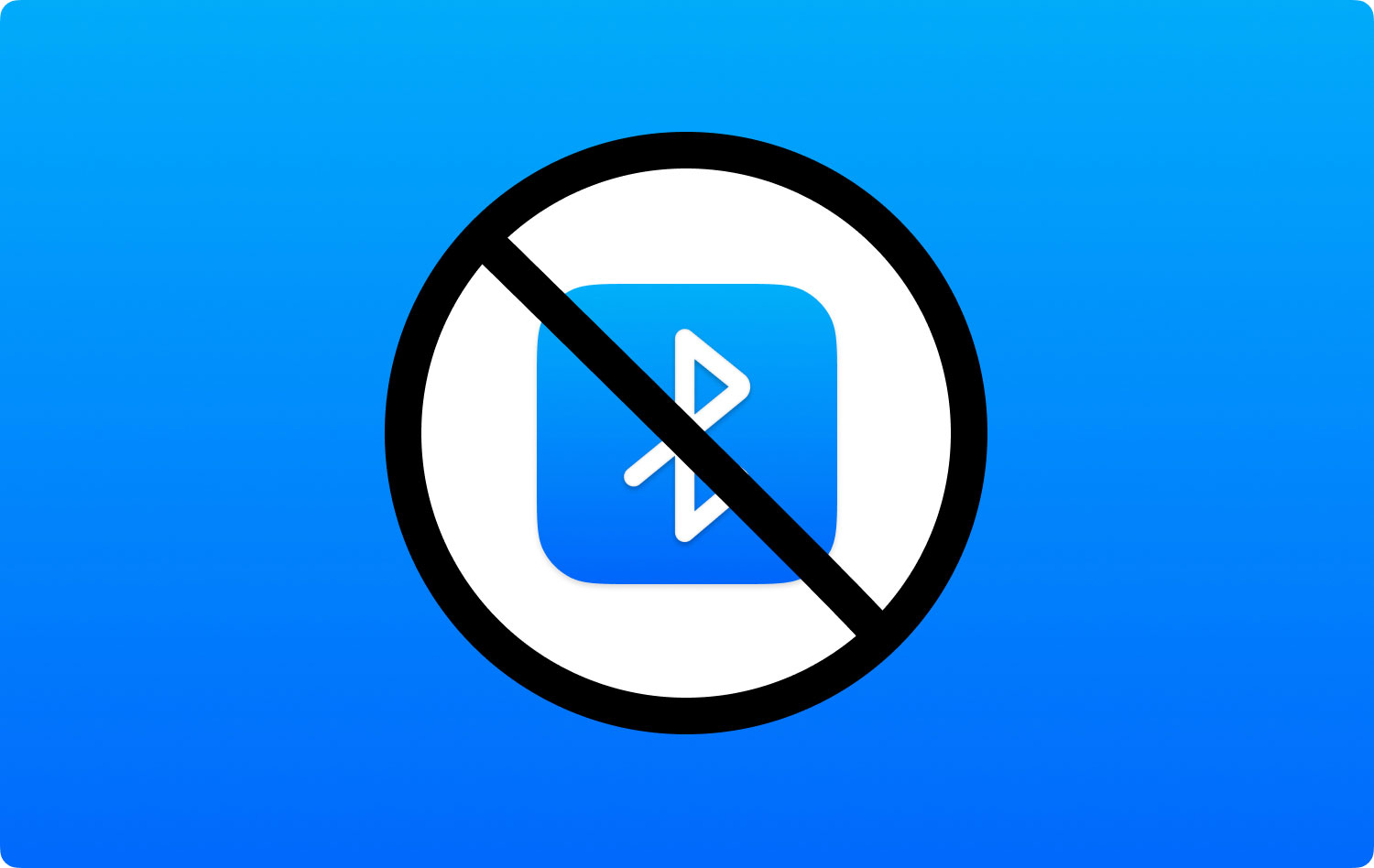
إذا كان لا يزال موجودًا ، فيمكنك محاولة إعادة تشغيل جهاز Mac. اغلاق جهاز الكمبيوتر الخاص بك تماما. بعد ذلك ، أعده بالطريقة العادية. إذا لم تنجح كل هذه الأشياء الأساسية ، فلنبدأ العمل الحقيقي. فيما يلي بعض من أفضل نصائح استكشاف الأخطاء وإصلاحها لمساعدتك في إصلاح المشكلات المزعجة مع Bluetooth.
الجزء 2: خمس نصائح لحل MacBook Pro Bluetooth غير متوفر
1. حذف التنزيلات وإلغاء تثبيت التطبيقات
هل قمت مؤخرًا بتنزيل برامج أو تطبيقات جديدة؟ قد يكون هناك تطبيق واحد يمكنه إتلاف البلوتوث. يمكن أن يكون هذا البرنامج برامج ضارة - الجذر الفعلي للمشكلة. أو قد يكون تطبيقًا لا يعمل بشكل جيد مع تكوين Bluetooth من Apple.
وبالتالي ، لإصلاح هذه المشكلة ، عليك أن تفعل ذلك حذف هذه الملفات والتطبيقات التي تم تنزيلها مؤخرًا. بهذه الطريقة ، ستعرف ما إذا كان هذا هو السبب الفعلي للمشكلة أم لا. للقيام بذلك بسهولة ، يمكنك استخدام TechyCub ماك نظافة الأداة.
ماك نظافة
امسح جهاز Mac الخاص بك بسرعة ونظف الملفات غير المرغوب فيها بسهولة.
تحقق من الحالة الأساسية لجهاز Mac الخاص بك بما في ذلك استخدام القرص ، وحالة وحدة المعالجة المركزية ، واستخدام الذاكرة ، وما إلى ذلك.
تسريع جهاز Mac الخاص بك بنقرات بسيطة.
تحميل مجانا
يمكن للبرنامج المذكور حذف الملفات المرتبطة بتنزيلاتك ببضع نقرات بسيطة. يمكنك ببساطة تنزيل البرنامج للزر أعلاه. يمكن استخدامه بسهولة من خلال واجهته سهلة الفهم.
لحذف الملفات التي تم تنزيلها ، استخدم أداة Mac Cleaner في البرنامج ثم اتبع التعليمات التي تظهر على الشاشة. عندما يطالبك البرنامج بتنظيف نوع ملفات النظام ، ما عليك سوى تحديد خيار الملفات الكبيرة والقديمة.

ولكن إذا كنت تريد حذف الملفات التي تم تنزيلها يدويًا ، فيمكنك القيام بذلك باستخدام Finder. إليك كيفية القيام بذلك خطوة بخطوة:
الخطوة الأولى: قم بتشغيل Finder.
الخطوة الأولى: اضغط على المفاتيح التالية: Command + Shift + G.
الخطوة الأولى: اكتب: ~ /
الخطوة الأولى: افتح مجلد التنزيلات.
الخطوة الأولى: احذف الملفات التي لا تحتاجها. أو يمكنك حذف الملفات التي تم تنزيلها مؤخرًا والتي تعتقد أنها سبب المشكلة.
إذا قمت بتثبيت التطبيقات المتعلقة بهذه الملفات التي تم تنزيلها ، فيمكنك تنظيفها أيضًا باستخدام TechyCub أداة Mac Cleaner. قد يكون هذا التطبيق هو سبب المشكلة. للقيام بذلك باستخدام البرنامج المذكور ، ما عليك سوى استخدام وحدة Mac Uninstaller لحذف التطبيق المشكل.
2. افصل كل جهاز USB
تعد مشكلات اتصال Bluetooth بعض الأشياء التي تدركها Apple بوعي. وبالتالي ، فإنه يوفر لك صفحة ويب مخصصة للدعم لمشكلات لوحات المفاتيح والماوس ولوحة التتبع. تحتوي هذه الصفحة المخصصة على إرشادات إصلاح محتملة للأجهزة غير المستجيبة. تتمثل إحدى الطرق البسيطة لإصلاح خطأ Bluetooth في فصل أجهزة USB المتصلة بجهاز Mac الخاص بك. قم بإزالتها جميعًا ثم أغلق جهاز Mac الخاص بك. بعد ذلك ، أعد تشغيل جهاز Mac الخاص بك عن طريق تشغيله مرة أخرى.
3. إعادة تعيين SMC الخاص بك
يمكن إعادة تعيين وحدة التحكم في إدارة النظام (SMC) إذا كنت تواجه مشكلات مع برامج أو أجهزة Mac. اعتمادًا على جهاز Mac الذي تستخدمه ، ستكون العمليات مختلفة. إليك كيفية القيام بذلك بناءً على نوع الجهاز لديك:
إعادة ضبط SMC (لأجهزة Mac ذات البطاريات غير القابلة للإزالة)
الخطوة الأولى: أغلق جهاز MacBook الخاص بك.
الخطوة الأولى: قم بتوصيل محول الطاقة بمأخذ للتيار الكهربي.
الخطوة الأولى: اضغط مع الاستمرار على المفاتيح Shift + CTRL + Option. أثناء القيام بذلك ، اضغط على زر التشغيل أيضًا. افعل هذا لمدة 10 ثوانٍ.
الخطوة الأولى: حرر كل هذه المفاتيح في وقت واحد.
الخطوة الأولى: قم بتشغيل جهاز Mac الخاص بك بالطريقة العادية للقيام بذلك.
إعادة ضبط SMC (لأجهزة Mac المزودة ببطاريات قابلة للإزالة)
الخطوة الأولى: أغلق جهاز MacBook الخاص بك وافصل البطارية.
الخطوة الأولى: افصل المحول المستخدم لمصدر الطاقة.
الخطوة الأولى: استمر في الضغط على زر الطاقة لمدة 10 ثوانٍ أو أكثر ثم حرره.
الخطوة الأولى: أعد شحن البطارية. وصِّل محول الطاقة.
الخطوة الأولى: قم بتشغيل جهاز Mac الخاص بك بالطريقة المعتادة.
إعادة تعيين SMC (لأجهزة Mac Pro و Mac Mini و iMac)
الخطوة الأولى: أغلق جهاز Mac الخاص بك.
الخطوة الأولى: انزع سلك الطاقة.
الخطوة الأولى: اضغط مع الاستمرار على زر التشغيل لمدة 5 ثوانٍ تقريبًا. ثم حررها.
الخطوة الأولى: قم بتوصيل سلك الطاقة الخاص بك مرة أخرى.
الخطوة الأولى: قم بتشغيل جهاز Mac بالطريقة المعتادة.

4. إزالة ملفات PLIST الخاصة بك
تستخدم ملفات قائمة الخصائص (.plist) بواسطة أجهزة كمبيوتر Mac لحفظ تفضيلات المستخدم للبرامج والأجهزة. هذه الملفات ، على الرغم من ندرة حدوثها ، يمكن أن تتلف أيضًا مما يؤدي إلى مشاكل اتصال Bluetooth. إليك كيفية حذف ملفات .plist:
الخطوة الأولى: أغلق جميع التطبيقات التي تستخدم اتصال Bluetooth.
الخطوة الأولى: اذهب إلى Finder ثم اضغط CMD + Shift + G.
الخطوة الأولى: أدخل ما يلي: ~ / Library / Preferences.
الخطوة الأولى: اضغط على Go.
الخطوة الأولى: حدد موقع الملف المسمى com.apple.Bluetooth.plist.
الخطوة الأولى: احذف هذا الملف.
الخطوة الأولى: أعد تشغيل MacBook Pro.
يمكن أن يحتوي مجلد التفضيلات أيضًا على ملفات أخرى تحتوي على امتدادات متطابقة. يمكنك حذف هذه الملفات أيضًا. ومع ذلك ، يمكنك البدء بالملف الموجود في الخطوة 05 من هذا القسم أعلاه.
5. إعادة ضبط وحدة البلوتوث
إذا لم تنجح جميع الإرشادات التي قمنا بتعليمها أعلاه ، فمن الأفضل إعادة تعيين وحدة Bluetooth الخاصة بك. سيساعدك هذا في تصحيح الأخطاء التي قد تواجهها مع جهاز الاتصال اللاسلكي.
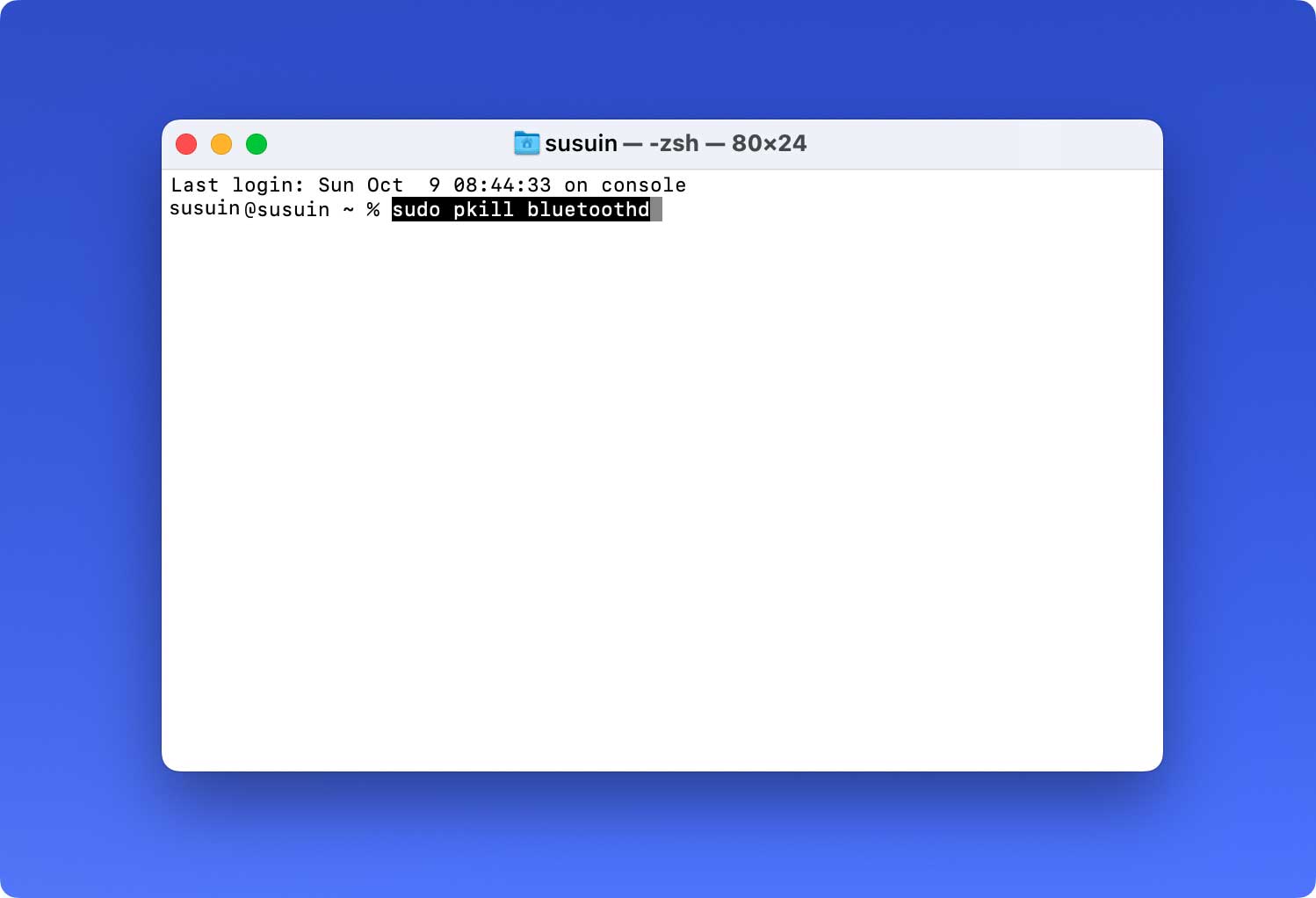
إليك كيفية القيام بذلك خطوة بخطوة:
الخطوة الأولى: اضغط على Shift + Option ثم انقر فوق قائمة Bluetooth. يوجد هذا في شريط القائمة بجهاز كمبيوتر Mac الخاص بك.
الخطوة الأولى: اضغط على Debug واختر Remove All Devices.
الخطوة الأولى: اضغط على Debug مرة أخرى. ثم اختر إعادة تعيين وحدة البلوتوث.
الخطوة الأولى: أعد تشغيل جهاز كمبيوتر Mac.
الخطوة الأولى: أخيرًا ، قم بإصلاح كل جهاز من أجهزة Bluetooth الخاصة بك.
بمجرد استنفاد جميع الخيارات ، قد تكون هناك مشكلة في أجهزتك. وبالتالي ، يمكنك الاتصال بـ AppleCare أو 3rd متخصص في الحفلات لشركة آبل.
الجزء 3: الخاتمة
عندما تظهر رسالة خطأ Bluetooth Not Available على MacBook Pro ، يمكنك ببساطة تجربة الأساسيات المذكورة أعلاه. إذا لم تنجح هذه الإرشادات البسيطة والواضحة ، فيمكنك اختيار الطرق الخمس المختلفة التي قدمناها لإصلاح المشكلة. بمجرد إصلاح البلوتوث الخاص بك من خلال الخطوات المذكورة أعلاه ، يمكنك استخدامه لأي غرض تريده.
