هل سبق لك أن حصلت على بعض الملفات على جهاز Mac الخاص بك والتي ترغب في الحفاظ على خصوصيتها بحيث لا يجب عليك سوى أن تراها فقط؟ حسنًا ، في هذه المقالة ، سوف نوضح لك كيف يمكنك وضع كلمة مرور على المجلد على جهاز Mac الخاص بك.
معلمتك اليوغا ماك يأتي مع العديد من الميزات حول كيفية تحسين خصوصيتك بالفعل. وهذا يشمل وجود حماية كلمة المرور على ملفاتك. هذا هو السبب في أننا سوف نعرض لك هنا بعض الطرق لتتمكن من حماية مجلداتك أو ملفاتك على جهاز Mac الخاص بك بكلمة مرور وكيفية تشفيرها أيضًا. بهذه الطريقة ، ستتمكن من تطبيق هذه الطرق عندما تكون هناك حاجة لحماية ملفاتك من الأشخاص الآخرين.
الجزء 1: كيفية وضع كلمة المرور على مجلد على جهاز Mac بعدة طرقالجزء 2: أفضل طريقة لوضع كلمة مرور على المجلد الخاص بك على جهاز Mac الخاص بك. الجزء 3: الخاتمة
الناس اقرأ أيضا كيف يمكنك تسريع جهاز Mac الخاص بك؟ كيف أصلح جهاز Mac الذي يعمل ببطء؟
الجزء 1: كيفية وضع كلمة المرور على مجلد على جهاز Mac بعدة طرق
فيما يلي بعض الطرق لك حول كيف يمكنك وضع كلمة مرور في مجلد تريد الاحتفاظ به بشكل خاص. كل ما عليك فعله هو اتباع هذه الخطوات وستتمكن من وضع كلمة مرور في مجلدك.
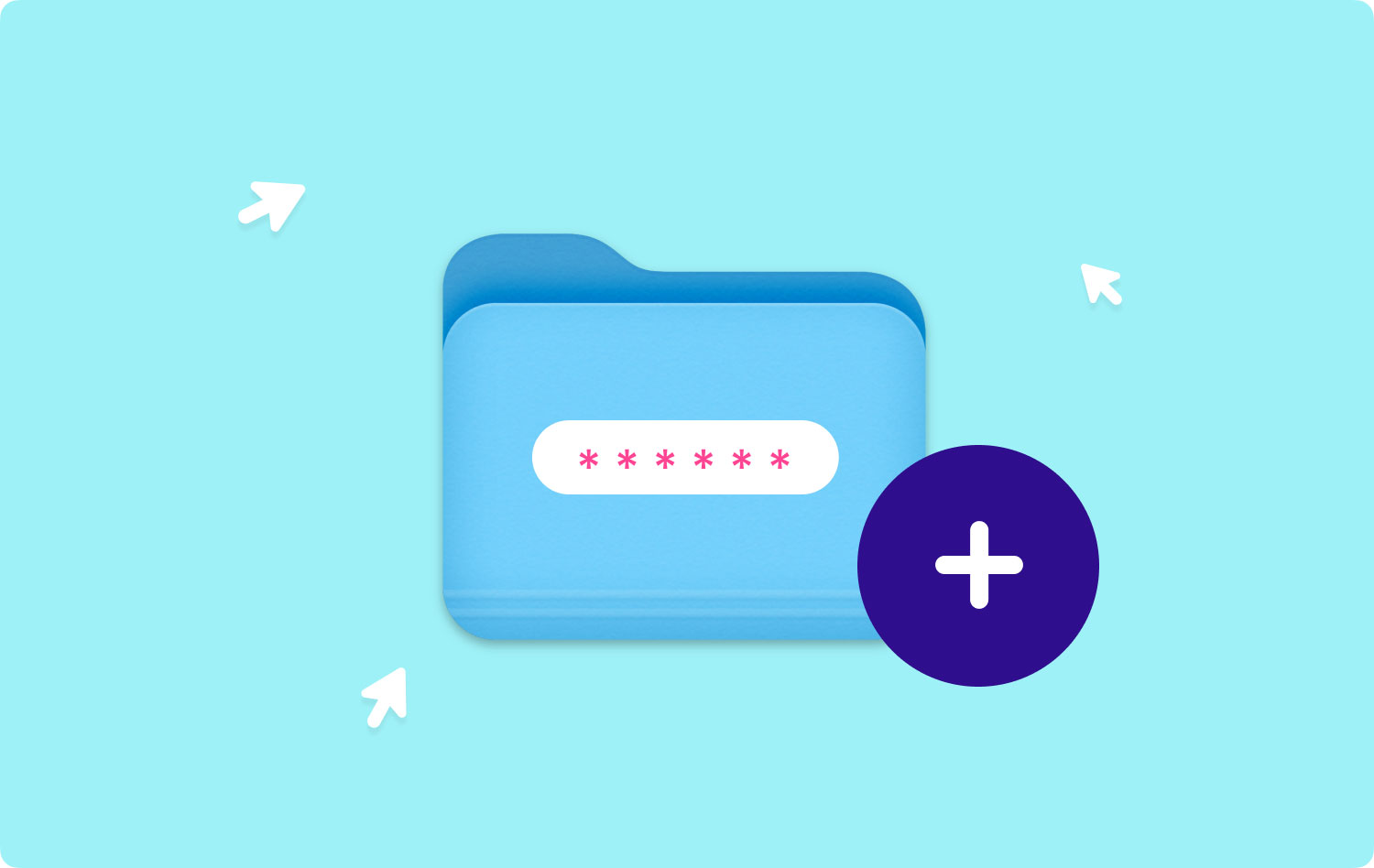
الطريقة الأولى: إنشاء مجلد حماية بكلمة مرور على جهاز Mac عبر Disk Utility
من المعروف أن Disk Utility هي إحدى الميزات المضمنة الموجودة على جهاز Mac الخاص بك. يستخدم هذا بشكل شائع لإدارة التطبيقات ومحركات الأقراص والأقسام. بصرف النظر عن ذلك ، يمكن أن يساعدك أيضًا في عمل حماية بكلمة مرور للمجلدات التي لديك. وأنك ستكون قادرًا على إدارة ملفاتك أيضًا. هنا كيفية القيام بذلك.
الخطوة 1: أولاً ، يجب عليك تشغيل تطبيق Disk Utility على جهاز Mac الخاص بك. يمكنك القيام بذلك ببساطة عن طريق البحث في التطبيق باستخدام Spotlight الخاص بك أو يمكنك تحديد موقعه بالانتقال إلى الأدوات المساعدة الخاصة بك ثم تطبيق المجلد الفرعي.
الخطوة 2: بعد ذلك ، امض قدمًا وانقر على خيار ملف.
الخطوة 3: التالي هو اختيار صورة جديدة.
الخطوة 4: وبعد ذلك ، امض قدمًا واختر صورة من المجلد. أو يمكنك أيضًا القيام بخطوة بديلة بالضغط على مفاتيح Shift + Command + N على لوحة المفاتيح.
الخطوة 5: بعد ذلك ، امض قدمًا واختر المجلد الذي تريد وضع كلمة مرور عليه.
الخطوة 6: في النافذة التالية التي ستظهر على شاشتك ، ستحتاج إلى اختيار بعض الأشياء مثل الاسم ونوع الأمان.
- انطلق واصنع اسمًا لمجلد حماية كلمة المرور.
- ثم أعط بعض العلامات ثم اختر الموقع الذي تريد حفظه فيه.
- وإذا كنت ستقوم بعمل تشفير ، فابدأ واختر تشفير AES 128 بت ثم قم بإعطاء كلمة مرور.
- إذا كان اهتمامك هو تنسيق الصورة ، فيمكنك الاختيار من بين الصور المضغوطة والقراءة / الكتابة والصورة المختلطة والقراءة فقط. انطلق واختر أحد هذه الخيارات.
الخطوة 7: بمجرد الانتهاء ، امض قدمًا وانقر على الزر "حفظ".
NOTE: الآن ، بناءً على حجم المجلد ، قد تستغرق عملية التشفير بضع دقائق. وبمجرد استلامك لرسالة التأكيد ، كل ما عليك فعله هو الانتقال إلى موقع المجلد والتحقق منه. اكتب كلمة المرور التي قدمتها ثم انقر فوق الزر "موافق".

الطريقة الثانية: تشفير ملفاتك باستخدام Terminal و OpenSSL
تمامًا مثل Disk Utility لنظام التشغيل Mac ، إليك ميزة مضمنة أخرى يمكنك استخدامها بالفعل لتتمكن من حماية ملفاتك ومجلداتك. يمكنك أيضًا استخدام هذا حتى تتمكن من إضافة بعض الملفات إلى المجلد المشفر على جهاز Mac الخاص بك. وذلك باستخدام جهازك الطرفي. هذا يعني أنك ستستخدم بعض الرموز. لكي تبدأ ، اتبع الدليل الذي قدمناه أدناه.
الخطوة 1: انطلق وابدأ تشغيل تطبيق Terminal على جهاز Mac الخاص بك.
الخطوة 2: بعد ذلك ، امض قدمًا وأدخل هذه الأوامر: openss1 aes-cbc -in ~ / Desktop.Photo.jpg -out ~ Desktop / Encrypted.file
يقوم الأمر openssl1 و aes 256-cbc بتعيين نوع التشفير بينما يقوم -in ~ / Desktop / Photo.jpg بتعيين الملفات التي تريد تشفيرها بالإضافة إلى الموقع. وسيحدد -out ~ / Desktop / Encypted.file موقع الملف الذي تريد حفظه.
الخطوة 3: بعد ذلك ، امض قدمًا وأدخل الأمر ثم أدخل كلمة المرور التي تريدها عندما يُطلب منك ذلك.
الخطوة 4: قم بتأكيد كلمة المرور للمتابعة.
الخطوة 5: الآن ، ستتمكن بعد ذلك من رؤية مستند Encrypted.file على سطح المكتب لجهاز Mac الخاص بك. يمكنك أيضًا تغيير طريقة التشفير والدليل الذي سيعتمد على ما تحتاجه.
NOTE: لكي تتمكن من تشفير نفس الملف ، كل ما عليك فعله هو إدخال هذه الأوامر:
openss1 aes-256-cbc -in -d ~ Desktop / Encypted.file -out ~ Desktop / Photo.jpg
كما ذكرنا سابقًا ، يمكنك بالفعل استخدام هذه الطريقة لتشفير ملفاتك الفردية ثم حمايتها. في الوقت الحاضر ، يمكن إدارة كل شيء باستخدام Terminal الخاص بك. ومع ذلك ، فإن القيد هو أنك لن تكون قادرًا على القيام بذلك في مجلد معين.
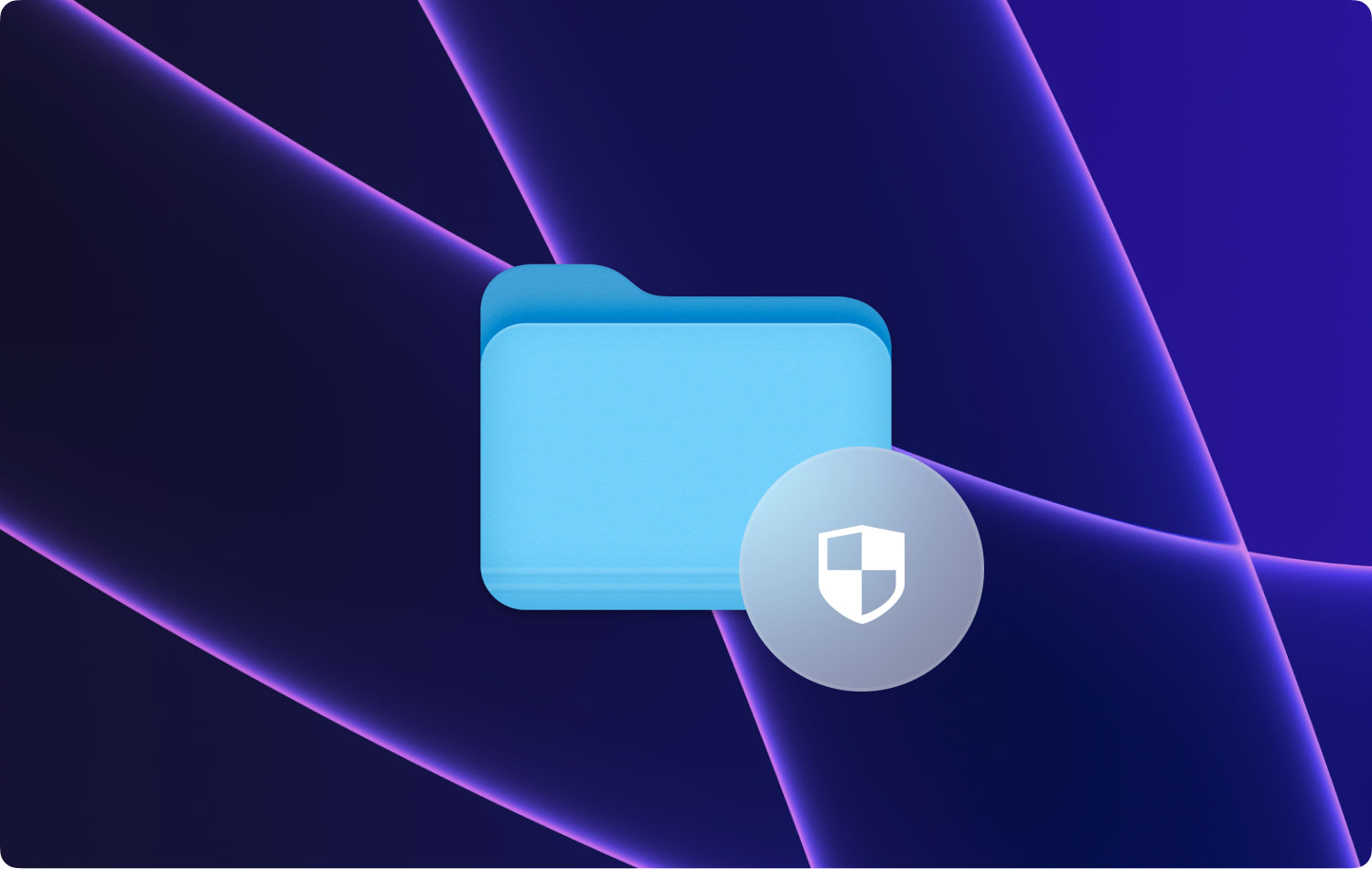
الطريقة الثالثة: ضعي كلمة مرور على المجلد والمزيد باستخدام المخفي
من المعروف أن Concealer هو أحد تطبيقات Mac التي تعد تقنية متقدمة. يمكنك استخدامه لتتمكن من تشفير وتخزين ملفاتك ومجلداتك. شيء آخر هو أنك ستتمكن أيضًا من الاهتمام بأي مستندات حساسة على جهاز Mac الخاص بك مثل الملاحظات وبطاقة الائتمان وتراخيص برنامجك. كل هذا يمكن حمايته بكلمة مرور واحدة.
سيسمح لك Concealer أيضًا بإنشاء كلمة مرور فردية للملفات التي قمت بتخزينها. هناك أيضًا بعض الميزات الأخرى التي ستسمح لك باستخدامها. كل ما عليك فعله في هذا التطبيق هو سحب وإسقاط الملفات التي تريد حمايتها وتشفيرها بأفضل كلمة مرور.
ومع ذلك ، لن تتمكن من مشاركة هذه الملفات بسهولة. ما عليك القيام به هو أن يكون لديك تطبيق Concealer للتشفير وفك التشفير.
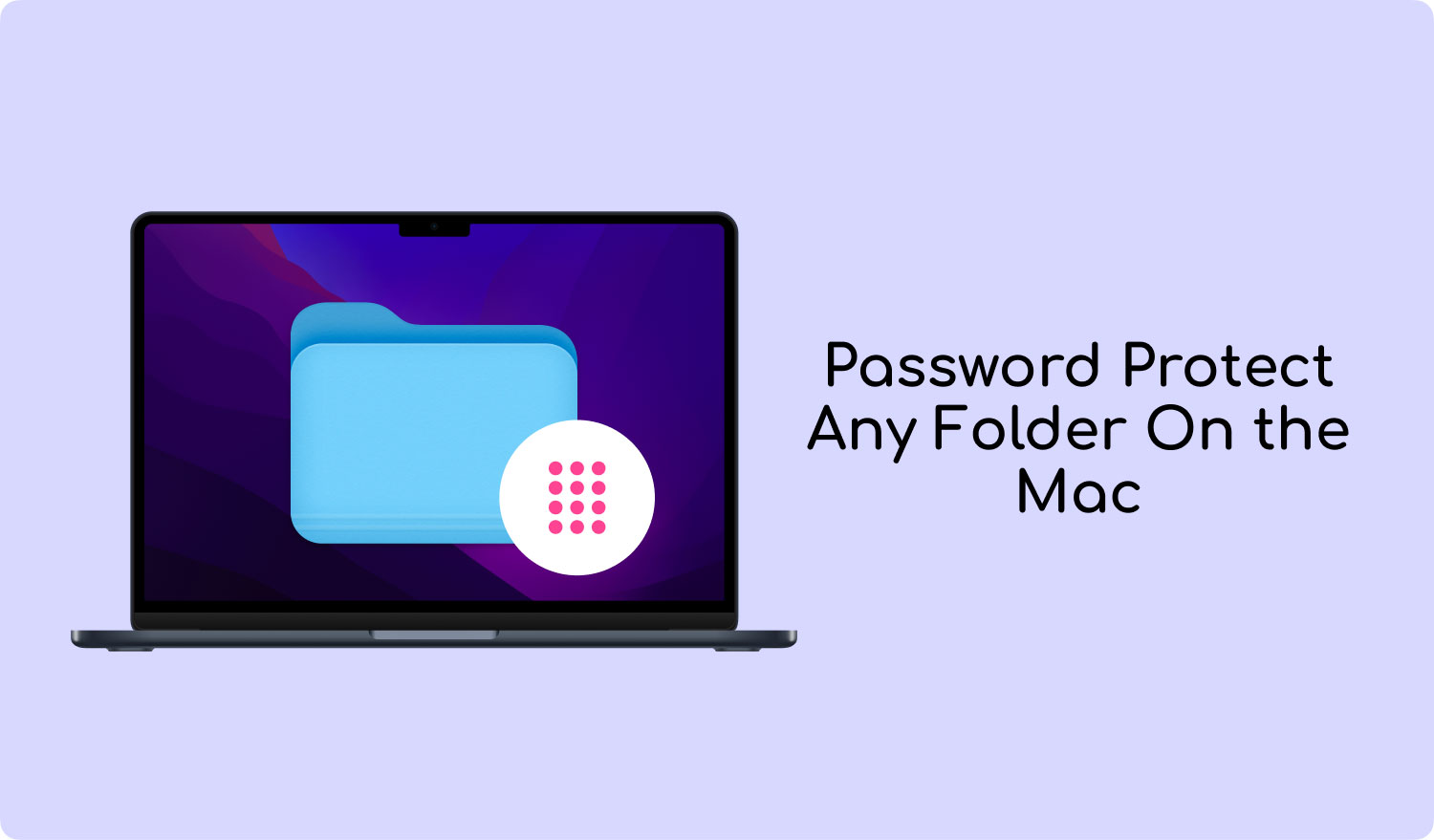
الطريقة رقم 4: وضع كلمة مرور في المجلد عن طريق الضغط
يتم تنفيذ هذه الطريقة أيضًا باستخدام تطبيق Terminal على جهاز Mac الخاص بك. ومع ذلك ، ما سنفعله هو ضغط المجلد أو الملف الذي تريده ثم عمل كلمة مرور. لن يسمح القيام بذلك لأي شخص بالوصول إلى ملفك دون امتلاك كلمة المرور التي ستضعها. الشيء الجيد في هذا هو أنه يعتبر ملفًا مضغوطًا ، لذا سيكون قادرًا على إرساله إلى أي شخص تريده.
لذا ، لكي تبدأ هذا ، إليك الأشياء التي تحتاج إلى القيام بها.
الخطوة 1: انطلق وابدأ تشغيل الأداة Terminal على جهاز Mac الخاص بك.
الخطوة 2: بعد ذلك ، امض قدمًا وقم بتشغيل الملف الذي تريده.
الخطوة 3: وبمجرد استلامك للتأكيد ، كل ما عليك فعله هو إدخال هذه الأوامر: zip -e photo.zip photo.jpg
الأمر الذي ستدخله يعني أن الملف Photo.jpg سيتم تحويله إلى اسم ملف مضغوط photo.zip.
الخطوة 4: بعد ذلك ، تابع وأدخل كلمة مرور قوية بعد الأمر الذي أدخلته. ثم كرر كلمة المرور بمجرد الانتهاء.
هنا ، ستتمكن الآن من رؤية ملف ZIP الخاص بك على سطح مكتب Mac الخاص بك. لذلك إذا أراد شخص ما الوصول إليه ، فسيُطلب منه إدخال كلمة المرور التي قمت بإعدادها. أيضًا ، من الأفضل أن تقوم بإزالة النسخة الأصلية من الملفات لأن لديك نفس الملف في ملف ZIP الذي قمت بإنشائه.
كما تلاحظ ، فإن هذه الطريقة سهلة للغاية في الواقع. بهذه الطريقة ، لن تقلق بشأن شخص ما قد يكون قادرًا على الوصول إلى ملفاتك الخاصة ، خاصة وأنك قمت بالفعل بحذف الملفات الأصلية.
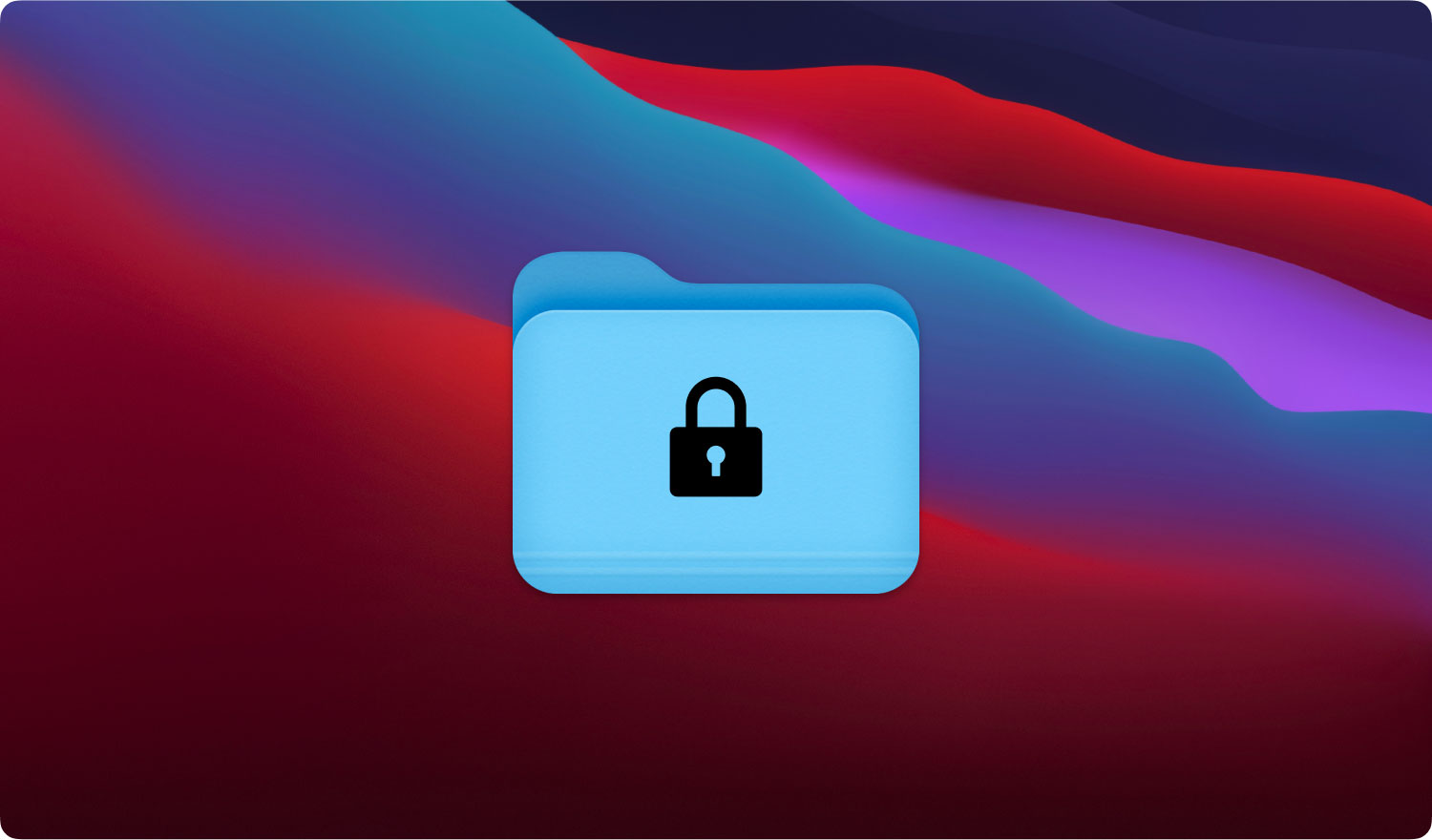
الجزء 2: أفضل طريقة لوضع كلمة مرور على المجلد الخاص بك على جهاز Mac الخاص بك.
بصرف النظر عن الطرق التي قدمناها لك أعلاه ، هناك واحدة من أفضل الطرق لتتمكن من وضع كلمة مرور على مجلد أو ملفات تريد حمايتها ، وذلك باستخدام أداة FoneDog PowerMyMac.
إنّ كافة أنواع عهود الـ برنامج FoneDog PowerMyMac يعتبر تطبيق Mac الكل في واحد. سيكون هذا البرنامج قادرًا على مساعدتك في وضع كلمة مرور على ملفاتك أو مجلداتك الثمينة. نظرًا لأنه تطبيق Mac متعدد الإمكانات ، يمكن أن يصبح كل ما تريده وليس مجرد أداة بسيطة لوضع كلمة مرور على ملفك ومجلدك. يمكن أن تصبح أيضًا على النحو التالي.
- PowerMyMac - الذي سيساعدك في تنظيف جميع الملفات غير المرغوب فيها الموجودة على جهاز Mac الخاص بك.
- إلغاء تثبيت التطبيق - سيساعدك هذا على إلغاء تثبيت تطبيق معين تمامًا مع الملفات المرتبطة بالتطبيق.
- مراقب الأداء - حيث ستتمكن من رؤية حالة نظام جهاز Mac الخاص بك.
- Secret Keeper - لإخفاء ملفاتك أو مجلداتك أو تشفيرها
- إلغاء أرشفة الملف
- واي فاي سبرايت
سيساعدك استخدام هذا البرنامج أيضًا على تحرير المزيد من مساحة التخزين على جهاز Mac الخاص بك. وفي الوقت نفسه ، سيجعل FoneDog PowerMyMac جهاز Mac الخاص بك جيدًا كالجديد.
لذلك ، لكي تبدأ في تشفير مجلدك على جهاز Mac الخاص بك ، فإليك طريقة خطوة بخطوة لك.
الخطوة 1: التنزيل والتثبيت
الأول هو أنك ستحتاج إلى تنزيل FoneDog PowerMyMac من موقعنا الرسمي على الإنترنت. وبمجرد الانتهاء ، امض قدمًا وقم بتثبيته على جهاز Mac الخاص بك.
هذه فقرة!
بعد ذلك ، امض قدمًا وقم بتشغيل أداة FoneDog PowerMyMac على جهاز Mac الخاص بك. الآن ، على الواجهة الرئيسية للبرنامج ، ستتمكن من رؤية ثلاثة خيارات. "الحالة" و "المنظف" و "مجموعة الأدوات".
من هذه الخيارات ، انطلق وانقر على خيارات "مجموعة الأدوات".
الخطوة 3: اختر الوحدة النمطية
بمجرد اختيارك لخيار مجموعة الأدوات ، انطلق وانقر على زر "إخفاء".
تلميح: انطلق وقم بإعداد كلمة مرور في المرة الأولى التي تدخل فيها هذه الصفحة من البرنامج.
الخطوة 4: إخفاء ملفاتك
بعد ذلك ، انطلق واسحب ملفك على الشاشة. بعد ذلك ، امض قدمًا واضغط على الزر "إخفاء".
NOTE: ستتمكن من رؤية زر التبديل أدناه. كل ما عليك فعله هو إيقاف تشغيل الزر ولن يتمكن الملف الذي قمت بسحبه مسبقًا من الظهور على شاشة جهاز Mac.
الخطوة 5: قم بتشفير ملفك
يمكنك أيضًا تشفير ملفاتك باستخدام FoneDog PowerMyMac. كل ما عليك فعله هو العودة إلى الصفحة السابقة ثم إدخال كلمة المرور التي قمت بإنشائها مسبقًا. ثم بعد ذلك ، امض قدمًا وانقر على زر تشفير في إخفاء ثم تشفير.
NOTE: يمكنك أيضًا سحب ملف معين ثم النقر فوق الزر تشفير. الآن ، لن يتمكن الأشخاص الآخرون من عرض الملف الذي قمت بتشفيره. لكن عليك أن تتذكر بعض الأشياء.
- إذا كنت ستقوم بتشفير بعض الملفات الموجودة بالفعل في مجلد الإخفاء ، فستحتاج إلى إزالة تلك الملفات من القائمة أولاً. كل ما عليك فعله هو ما يلي
س انطلق وحدد الملف من القائمة.
o وبعد ذلك ، امض قدمًا وقم بتشغيل يمين الملف لتشغيله.
o بعد ذلك ، امض قدمًا واضغط على زر إعادة الضبط الموجود في الجزء السفلي من الشاشة.
الجزء 3: الخاتمة
لذلك ، لقد أوضحنا لك بالفعل طرقًا مختلفة حول كيفية وضع كلمة مرور على ملف معين من جهاز Mac الخاص بك. بهذه الطريقة ، لن يتمكن الأشخاص الآخرون غيرك من الوصول إلى هذه الملفات بسهولة. وإذا كنت ستسألنا عن الطريقة الأكثر فعالية. ثم ما نوصي به بشدة هو استخدام ملف برنامج FoneDog PowerMyMac أداة. بهذه الطريقة ، ستتمكن من حماية مجلداتك بنسبة 100٪.
