بالنسبة لمعظم الأفراد ، يمكن أن تكون النوافذ المنبثقة مصدر إزعاج بشكل عام ولكن لها استخدامات خاصة بها. تستخدم العديد من مواقع الويب المصرفية والمالية والضريبية النوافذ المنبثقة لعرض المستندات أو المعلومات الإضافية.
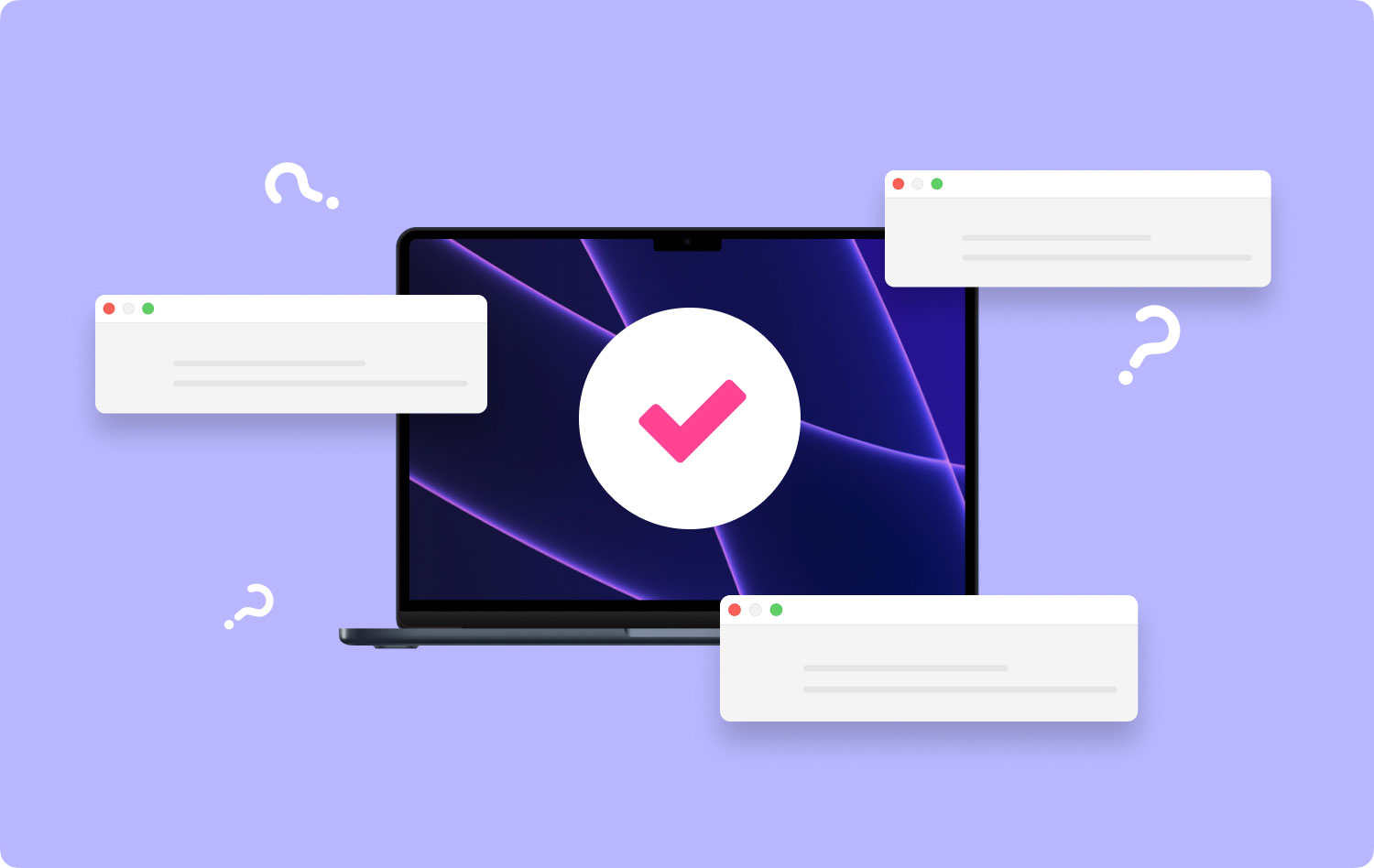
على الرغم من أن معظم الناس يعتقدون أن النوافذ المنبثقة لمواقع الويب هذه هي عناصر سيئة أو مجرد مصدر إزعاج ، إلا أنها في كثير من الأحيان مكون ضروري عند استخدام موقع ويب أو الوصول إلى بعض المواد. علاوة على ذلك ، تم تعطيل النوافذ المنبثقة في Safari لنظام التشغيل Mac. إذا كنت ترغب في الوصول إلى هذه النوافذ المنبثقة ، فهناك طرق كيفية السماح بالنوافذ المنبثقة على نظام التشغيل Mac.
لماذا تظهر النوافذ المنبثقة على جهاز Mac؟كيفية تمكين النوافذ المنبثقة على Safariكيفية تمكين النوافذ المنبثقة على Firefoxكيفية تمكين النوافذ المنبثقة على كرومنصيحة سريعة حول استخدام أداة الصيانة
الناس اقرأ أيضا كيفية استخدام Mac Disk Utility؟ كيف تحذف ملفات تعريف الارتباط على جهاز Mac الخاص بك؟
لماذا تظهر النوافذ المنبثقة على جهاز Mac؟
الغرض الرئيسي من النوافذ المنبثقة هو جذب انتباهك. في معظم الحالات ، يحومون فوق نافذة متصفح الويب التي تحجب العرض الخاص بك. هذا يلفت انتباهك إلى النافذة المنبثقة بدلاً من متصفح الويب.
في كثير من الأحيان ، تظهر النوافذ المنبثقة بمجرد زيارة مواقع ويب مشكوك فيها قد تحتوي على محتوى للبالغين. تظهر أيضًا على مواقع الويب العادية التابعة لجهات خارجية والتي تدعي أنك فزت بشيء ما أو أن هناك مشكلة في جهاز Mac الخاص بك. بشكل عام ، لا تظهر هذه النوافذ المنبثقة على مواقع الويب الأصلية إلا في الحالات التي يوجد فيها نوع من البرامج الإعلانية المثبتة على جهازك.
في معظم الحالات ، يمكنك التعامل مع هذه المشكلة ببساطة عن طريق إغلاق النافذة المنبثقة. على الرغم من ذلك ، هناك سيناريوهات تضطر فيها إلى إغلاق موقع الويب نظرًا لأن النافذة المنبثقة يمكن أن تكون مستمرة.
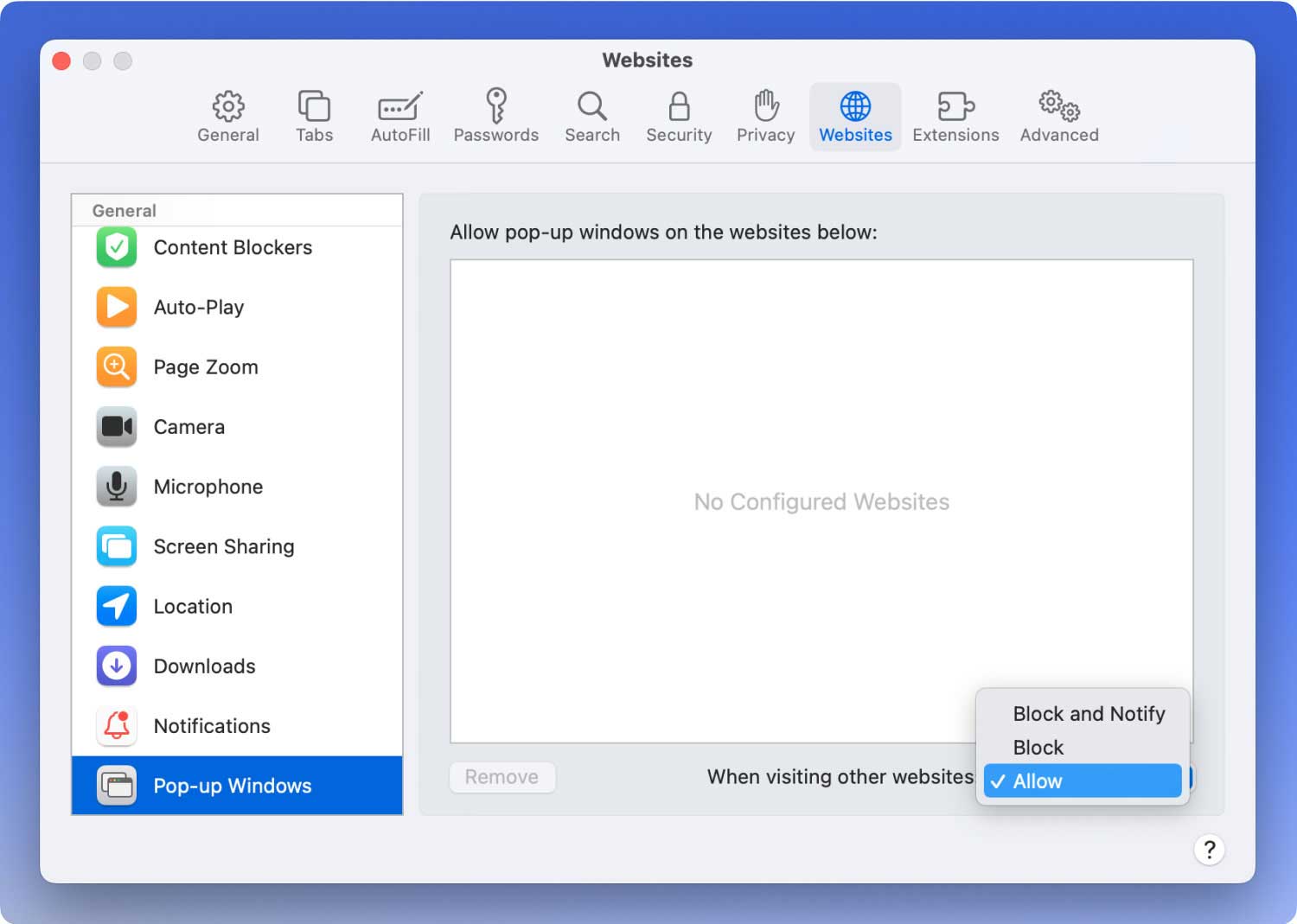
كيفية تمكين النوافذ المنبثقة على Safari
بالنسبة لمستخدمي Mac ، فإن الغالبية تستخدم Safari كمتصفح الويب الرئيسي. إذا كنت تستخدم Safari وكانت هناك حاجة للوصول إلى النوافذ المنبثقة لأي سبب من الأسباب ، فهناك عدة طرق للسماح بالنوافذ المنبثقة لمواقع الويب التي تزورها باستخدام Safari.
دعونا نلقي نظرة فاحصة على مختلف الأساليب على كيفية السماح بالنوافذ المنبثقة على نظام التشغيل Mac.
كيفية السماح بالنوافذ المنبثقة على Safari لمواقع ويب محددة
في حال كنت ستستخدم موقع ويب معينًا يستخدم النوافذ المنبثقة ، يمكنك السماح بالنوافذ المنبثقة لهذا الموقع المحدد بسهولة عبر "التفضيلات" في Safari.
- افتح تطبيق Safari إذا لم يكن مفتوحًا بعد. انتقل إلى عنوان موقع الويب حيث تريد تمكين النوافذ المنبثقة.
- في قائمة Safari ، حدد "التفضيلات"
- اختر علامة التبويب "مواقع الويب" وانقر على "النوافذ المنبثقة" على الجانب الأيسر من القائمة
- حدد عنوان URL لموقع الويب في القائمة وانقر على قائمة الاختيار المنسدلة بجوار عنوان URL هذا وحدد "السماح"
- إغلاق "تفضيلات" Safari
مع هذا النهج ، يعد الخيار المثالي لأنه يسمح لك بحظر جميع النوافذ المنبثقة العامة في Safari مع السماح في نفس الوقت لهم في مواقع الويب المعينة التي تتطلب استخدامها لتعمل بشكل صحيح.
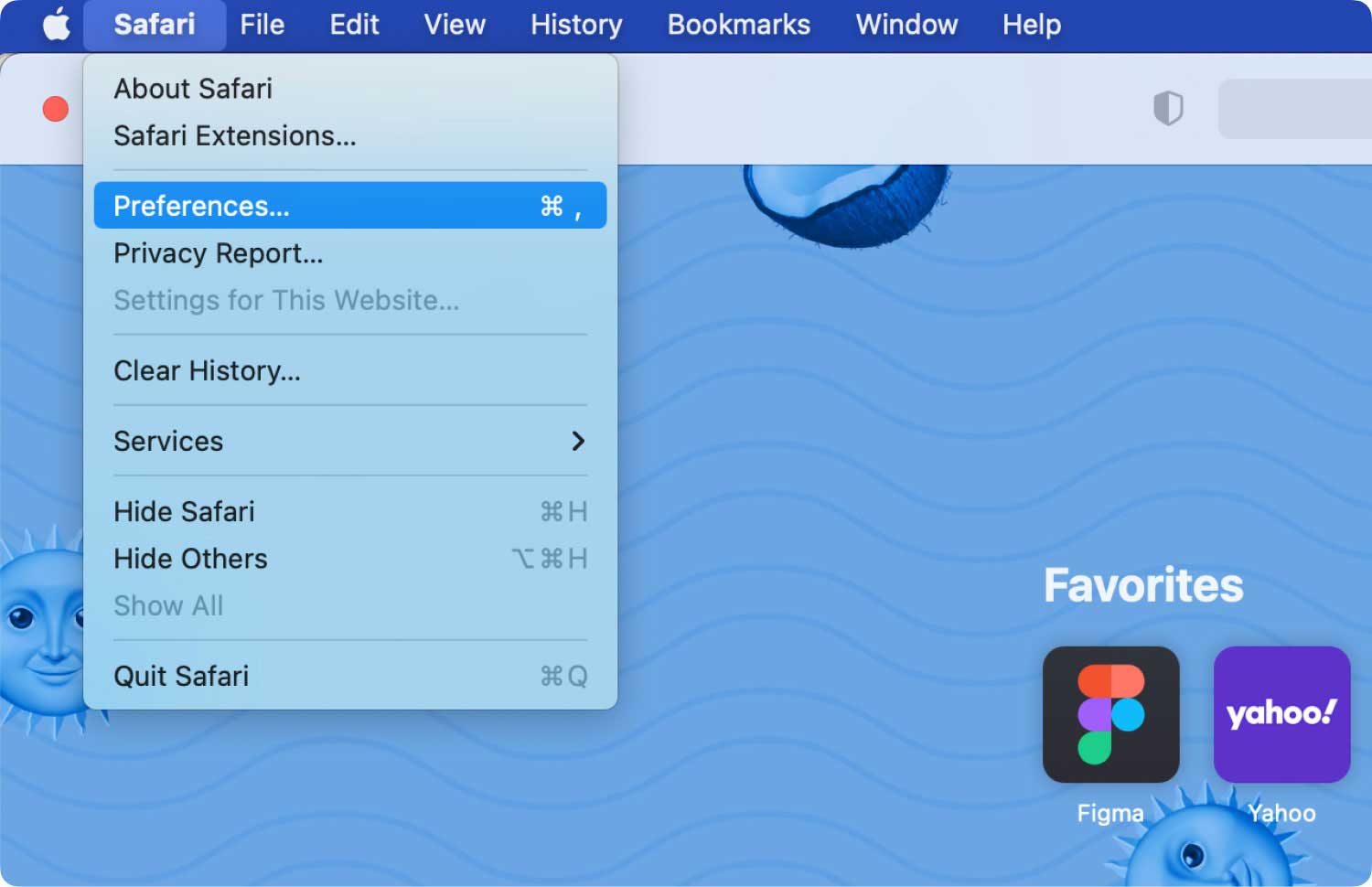
خطوات حول كيفية السماح بسرعة بالنوافذ المنبثقة على موقع ويب في Safari
عند زيارة موقع ويب محدد يحاول فتح نافذة منبثقة ، سيرسل Safari إشعارًا بهذا الإجراء. في هذه المرحلة ، يمكنك تحديد كيفية السماح بمشاهدة النافذة المنبثقة. يمكنك القيام بذلك باتباع هذه الخطوات.
- من Safari ، انتقل إلى موقع الويب المحدد حيث تريد تمكين النوافذ المنبثقة.
- بمجرد محاولة النافذة المنبثقة العرض ، ستلاحظ أن شريط URL يتغير إلى رسالة تشير إلى "حظر النافذة المنبثقة". في هذه المرحلة ، انقر فوق أيقونة النافذة المنبثقة المصغرة لتمكين النوافذ المنبثقة لموقع الويب النشط حاليًا.
تذكر أن هذه الميزة تتطلب تمكين خيار "الحظر والإخطار" في منطقة إعداد "النوافذ المنبثقة" في "التفضيلات" في Safari.
خطوات حول كيفية السماح بجميع النوافذ المنبثقة في Safari
إذا قررت السماح لجميع النوافذ المنبثقة في Safari ، فيجب عليك إلقاء نظرة فاحصة على هذه الخطوات:
- افتح تطبيق Safari إذا لم تفتحه بعد
- اسحب قائمة Safari وحدد "التفضيلات"
- اختر علامة التبويب "مواقع الويب" وانقر على "النوافذ المنبثقة" على الجانب الأيسر من القائمة
- ابحث عن قائمة الاختيار المنسدلة بجوار "عند زيارة مواقع الويب الأخرى" وحدد "السماح" لتمكين جميع النوافذ المنبثقة في Safari من جميع مواقع الويب التي تتم زيارتها.
- أغلق Safari "التفضيلات".
تذكر أنه لا يُقترح تمكين جميع النوافذ المنبثقة لجميع مواقع الويب لأنك قد تصادف لاحقًا بعض مواقع الويب التي يمكن أن تسيء استخدام الميزة. هذا هو سبب تعطيلها في معظم متصفحات الويب الحديثة. إذا كنت بحاجة إلى هذا الإعداد ، فيمكنك تمكينه بسهولة.
بشكل عام ، هناك بعض مواقع الويب التي تفتح النوافذ المنبثقة عن طريق الوصول إلى نوافذ جديدة ، ولكن Safari يفتحها كعلامات تبويب بدلاً من ذلك. يعتمد كل هذا على كيفية بدئها من موقع الويب وكيفية تكوين Safari.
بناءً على الطريقة التي ستستخدمها للسماح للنوافذ المنبثقة في Safari ، يمكنك ضبط الإعدادات لاحقًا إذا لزم الأمر.
على الرغم من أننا نركز على Safari لنظام التشغيل Mac ، إلا أنه لديك أيضًا خيار تمكين النوافذ المنبثقة في Safari لأجهزة iPad أو iPhone. إذا كنت بحاجة إلى الوصول إلى النوافذ المنبثقة في Safari ، فكل ما تحتاج إليه هو الحد الأدنى من التعديلات على الإعدادات.
كيفية تمكين النوافذ المنبثقة على Firefox
كان Firefox متصفح ويب مفضلًا لمن لديهم جهاز Mac. نظرًا لأنك تستخدم Firefox كمتصفح الويب الخاص بك ، فهناك خطوات يجب أن تكون على دراية بها إذا كنت تريد السماح بالنوافذ المنبثقة.
- الخطوة 1. في نافذة Firefox ، اختر "القائمة" التي يمكنك تحديدها بثلاث نقاط. اضغط على "تفضيلات".
- الخطوة 2. يجب أن تجد لوحة "الخصوصية والأمان". انتقل إلى قسم يعرف باسم "أذونات". سترى عنوانًا بعنوان "حظر النوافذ المنبثقة" يحتوي على مربع اختيار بجانبه. ما عليك سوى إلغاء تحديد المربع للسماح بالنوافذ المنبثقة.
- الخطوة 3. تذكر أنه لا يوصى بالسماح لجميع النوافذ المنبثقة ، خاصة عندما يتعلق الأمر بالمواقع ذات الطبيعة المشكوك فيها. كبديل ، اضغط على "استثناءات". تفتح نافذة جديدة يمكنك من خلالها تعيين موقع ويب محدد حيث يُسمح للنوافذ المنبثقة بالوصول. ما عليك سوى نسخ عنوان الويب الصحيح من شريط العناوين ولصقه في نموذج "الاستثناءات" ثم النقر فوق "السماح". أضف العديد من مواقع الويب إلى القائمة وقم بإزالتها لاحقًا.
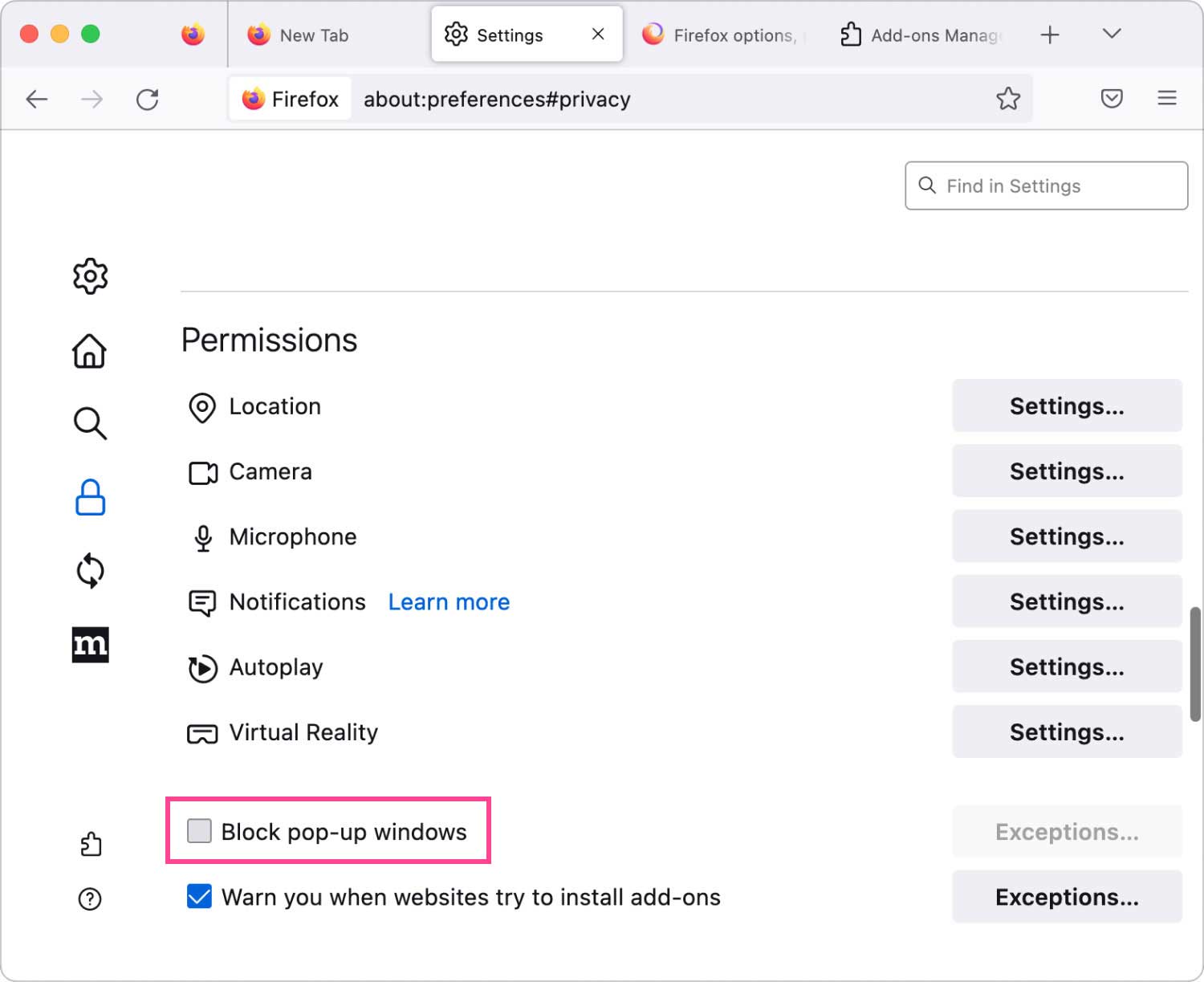
كيفية تمكين النوافذ المنبثقة على كروم
بالنسبة لأولئك الذين يستخدمون Chrome كمتصفح ويب على أجهزة Mac الخاصة بهم ، يجب عليك اتباع مجموعة مختلفة من الخطوات إذا كنت تريد السماح بالنوافذ المنبثقة.
- الخطوة 1. افتح Chrome وانقر على النقاط الثلاث في الجزء العلوي الأيمن من الواجهة واختر "الإعدادات". هذا يفتح علامة تبويب مختلفة بها خيارات الإعدادات. انتقل إلى الجزء السفلي من هذه النافذة وحدد "متقدم".
- الخطوة 2. بعد تحديد "خيارات متقدمة" ، يتم فتح قسم آخر على وجه التحديد "الخصوصية والأمان". ضمن هذا القسم ، انقر فوق علامة التبويب المسماة "إعدادات المحتوى".
- الخطوة 3. يتم فتح قسم آخر يحتوي على إدخال بعنوان "النوافذ المنبثقة". اختره وسيتم نقلك إلى نافذة مختلفة مع خيار التحول من "محظور" أو "مسموح به". اضغط على "مسموح به" لتمكين النوافذ المنبثقة.
- الخطوة 4. في هذا القسم ، يوجد خيار "السماح" حيث يمكنك تعداد مواقع ويب معينة حيث يُسمح بالنوافذ المنبثقة.
- الخطوة 5. هناك أيضًا مجموعة مختارة لتمكين النوافذ المنبثقة بشكل روتيني من مواقع الويب التي ستزورها. في حالة منع الصفحة ظهور النوافذ المنبثقة ، يوجد رمز مصغر داخل شريط العناوين يشير إلى "حظر الإطارات المنبثقة" التي تشبه بشكل لافت للنظر نافذة بها علامة X. انقر فوق الرمز لتمكين النوافذ المنبثقة أو حدد الخيار من مواقع ويب معينة.
نصيحة سريعة حول استخدام أداة الصيانة
بصرف النظر عن الخطوات التي تمت مناقشتها أعلاه كيفية السماح بالنوافذ المنبثقة على نظام التشغيل Mac، فقد تحتاج إلى إحدى الأدوات الموجودة في TechyCub منظف ماك. ضمن هذه الأداة ، ستجد الصيانة التي تتضمن العديد من الأدوات التي يمكن أن تساعد في تحسين وتسريع الأداء العام لجهاز Mac الخاص بك.
ماك نظافة
امسح جهاز Mac الخاص بك بسرعة ونظف الملفات غير المرغوب فيها بسهولة.
تحقق من الحالة الأساسية لجهاز Mac الخاص بك بما في ذلك استخدام القرص ، وحالة وحدة المعالجة المركزية ، واستخدام الذاكرة ، وما إلى ذلك.
تسريع جهاز Mac الخاص بك بنقرات بسيطة.
تحميل مجانا
