هل هناك حاجة إلى أن يكون التطبيقات غير الصالحة على النظام الخاص بك؟ أفضل ما يمكنك فعله هو إلغاء تثبيتها لتوفير مساحة لمزيد من التطبيقات الصالحة. لهذا السبب تحتاج إلى ذلك قم بإلغاء تثبيت Malwarebytes على نظام Mac. تستكشف هذه المقالة ثلاثة خيارات تحتاج إلى تجربتها واختبارها والحصول على أفضل ما تقدمه مجموعة الأدوات.
في الجزء الأول، سنلقي نظرة على الخيار اليدوي الذي يزيل التطبيقات فعليًا من مجموعات أدوات التخزين المحددة هناك. إنها عملية متعبة وتستغرق وقتا طويلا ولكنها تستحق الوقت. في الجزء الثاني، سننظر في خيار تلقائي وهو استخدام البرنامج.
وأخيرًا، في الجزء الثالث، نستكشف خيار سطر الأوامر المثالي للمبرمجين ومطوري البرامج. تابع القراءة وتعرف على المزيد من التفاصيل حول هذا الخيار.
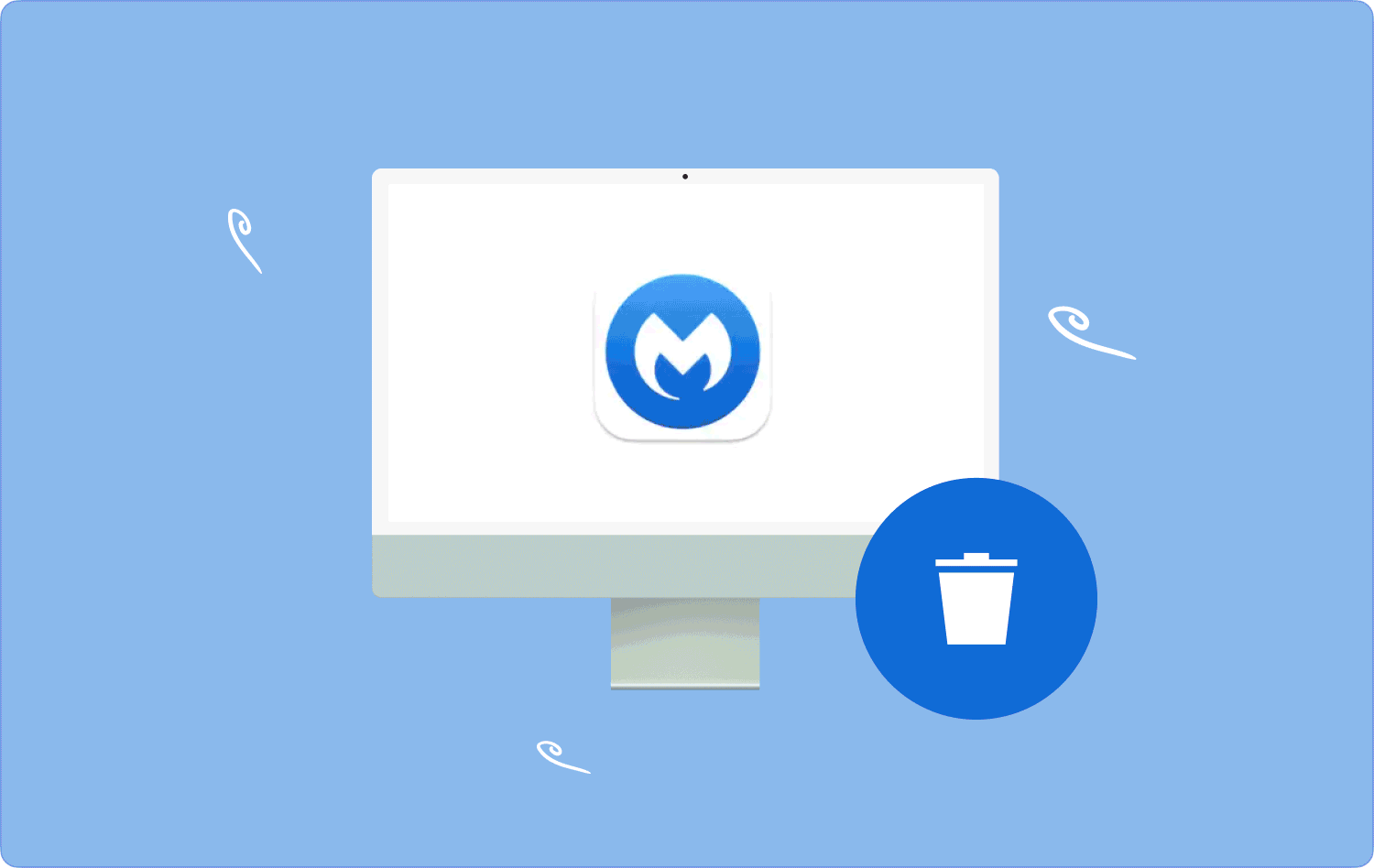
الجزء رقم 1: كيفية إزالة تثبيت Malwarebytes على جهاز Mac يدويًاالجزء رقم 2: كيفية إزالة تثبيت Malwarebytes على نظام Mac تلقائيًاالجزء رقم 3: كيفية إزالة تثبيت Malwarebytes على نظام Mac باستخدام Terminalوفي الختام
الجزء رقم 1: كيفية إزالة تثبيت Malwarebytes على جهاز Mac يدويًا
يعد الخيار اليدوي بسيطًا ولكنه مرهق عندما يكون لديك عدة ملفات مخزنة في مواقع تخزين مختلفة. لاستخدامه لإلغاء تثبيت Malwarebytes على نظام Mac، تحتاج إلى الحصول على الملفات المرتبطة بالتطبيق وإزالتها من هناك.
عيب هذا الخيار هو أنك قد لا تتمكن من إزالة جميع الملفات، خاصة تلك المخفية في مواقع التخزين الأخرى. إليك الإجراء البسيط لاستخدامه:
- على جهاز Mac الخاص بك ، افتح قائمة Finder وانقر فوق المكتبة الخيار ومواصلة البحث عنه التطبيقات.
- من بين القائمة، انقر فوق التقيم للحصول على كافة الملفات في قائمة المعاينة.
- اختر الملفات وانقر بزر الماوس الأيمن للوصول إلى القائمة وانقر "إرسال إلى المهملات" وانتظر اكتمال العملية.
- افتح مجلد سلة المهملات لإزالتها من النظام واختر الملفات مرة أخرى. انقر بزر الماوس الأيمن على الملفات واختر "سلة مهملات فارغة".
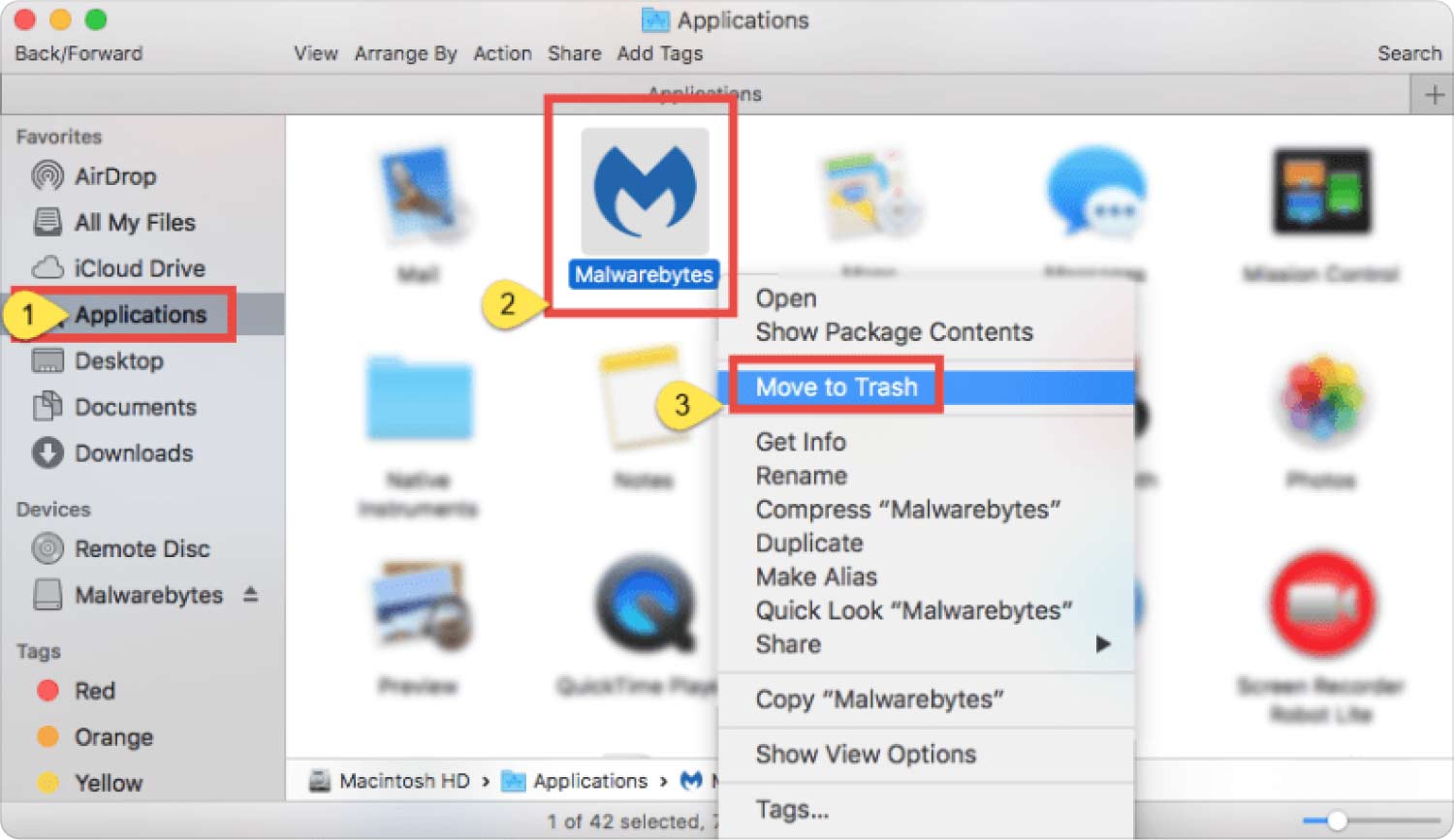
أليس هذا سهلاً عندما يكون لديك عدد قليل من الملفات؟ يكون الأمر مرهقًا فقط عندما يتعين عليك التعامل مع ملفات كبيرة الحجم. ما هي الخيارات الأخرى المتاحة؟
الجزء رقم 2: كيفية إزالة تثبيت Malwarebytes على نظام Mac تلقائيًا
الخيار الآلي هو استخدام البرنامج. ونحن نقدم منظف ماك تيكشيكوب وهو الأفضل في السوق ل قم بإلغاء تثبيت Malwarebytes على نظام Mac. تعمل مجموعة الأدوات على واجهة سهلة الاستخدام مثالية لكل من المبتدئين والخبراء على حد سواء.
ماك نظافة
امسح جهاز Mac الخاص بك بسرعة ونظف الملفات غير المرغوب فيها بسهولة.
تحقق من الحالة الأساسية لجهاز Mac الخاص بك بما في ذلك استخدام القرص ، وحالة وحدة المعالجة المركزية ، واستخدام الذاكرة ، وما إلى ذلك.
تسريع جهاز Mac الخاص بك بنقرات بسيطة.
تحميل مجانا
كما أنه يأتي مزودًا بمجموعات أدوات إضافية تتضمن Junk Cleaner وApp Uninstaller وShredder وLarge and Old Files Remover وغيرها. الميزة الفريدة لهذا الخيار هي أنه يحمي ملفات النظام مما يساعدك على تقليل الحذف غير المقصود للملفات. علاوة على ذلك، فهو يأتي مع ميزات إضافية تشمل:
- منظف غير المرغوب فيه ذلك يزيل ملفات Mac غير المرغوب فيهوالملفات المتبقية والملفات التالفة وغيرها.
- يأتي مزودًا بأداة إلغاء تثبيت التطبيقات لإلغاء تثبيت التطبيقات وجميع الملفات ذات الصلة التي قد تكون مخفية في النظام.
- يدعم معاينة الملفات مما يساعد بشكل أكبر في الإزالة الانتقائية للملفات من جهاز Mac.
- يأتي مزودًا بوضع المسح العميق لاكتشاف الملفات وإزالتها بغض النظر عن مواقع التخزين المخفية.
- يعمل على واجهة بسيطة مثالية لكل من الخبراء والمبتدئين على حد سواء.
كيف يعمل التطبيق على إلغاء تثبيت Malwarebytes؟ تابع القراءة وتعرف على التفاصيل:
- على جهاز Mac الخاص بك ، قم بتنزيل Mac Cleaner وتثبيته وتشغيله حتى تتمكن من رؤية حالة التطبيق.
- اختيار إلغاء تثبيت التطبيق من قائمة الوظائف التي تظهر على الجانب الأيسر من الواجهة، ثم انقر فوق تفحص.
- تظهر قائمة بجميع التطبيقات، اختر Malwarebytes ثم قم بالوصول إلى جميع الملفات التي قد ترغب في حذفها من النظام وانقر فوق "نظيف" وانتظر بعض الوقت حتى تتمكن من رؤية "اكتمل التنظيف" الرمز.

أليست هذه عملية بسيطة فحسب، بل هي عملية آلية تزيل جميع الملفات بنقرة واحدة؟ وماذا عن المبرمجين في هذا المجال؟
الجزء رقم 3: كيفية إزالة تثبيت Malwarebytes على نظام Mac باستخدام Terminal
يمكن للمبرمجين استخدام خيار سطر الأوامر لإلغاء تثبيت Malwarebytes على نظام Mac. هذه عملية حساسة ومثالية فقط للخبراء، وإذا لم تكن كذلك، فيجب عليك إزالة ملفات النظام الحساسة التي قد تسبب المزيد من الضرر للنظام. علاوة على ذلك، يأتي الخيار أيضًا مع عملية بنقرة واحدة مما يجعل الأمر أسهل بالنسبة للخبراء. وهنا كيف يعمل:
- على جهاز Mac الخاص بك ، افتح ملف مكتشف القائمة ثم انقر فوق محطة خيار الوصول إلى رمز سطر الأوامر وهو Terminal.
- انقر عليه ليكون محرر سطر الأوامر جاهزًا للوصول إلى الأمر.
- اكتب الأمر cmg / Library.net أو أي امتداد الملف الذي قد تحتاجه.
- صحافة أدخل وانتظر اكتمال العملية.

القيد الوحيد الذي يأتي مع هذا الخيار هو أنها عملية لا رجعة فيها كما أنها تفتقر إلى رمز الإخطار بحيث لمعرفة ما إذا كانت العملية قد اكتملت، عليك الذهاب إلى موقع التخزين لإثبات أن الملفات غير موجودة. إنه أمر بسيط ولكن فقط إذا كان لديك خبرة في سطر الأوامر.
الناس اقرأ أيضا هل منظف Mac شرعي؟ الأشياء كل ما تحتاج إلى معرفته هنا كل الأشياء التي يجب معرفتها حول كيفية إلغاء تثبيت VMware Fusion
وفي الختام
اختيار الخيار كله تحت تصرفك. إذا كنت مبرمجًا، فإن سطر الأوامر مناسب لك. إذا لم تكن لديك أي فكرة عن أي برنامج، فأنت بحاجة إلى استخدام الطريقة اليدوية وإزالة الملفات واحدًا تلو الآخر من موقع التخزين المحدد، وإذا لم يكن الأمر كذلك، فإن الطريقة الآلية ستكون مفيدة لك.
ومع ذلك، لا تحتاج إلى الالتزام بـ Mac Cleaner، فهناك العديد من الملفات الأخرى على الواجهة التي تحتاج أيضًا إلى تجربتها واستكشافها والحصول على أفضل ما يقدمه التطبيق. اختيار الخيار الآن كله يعتمد على مستوى خبرتك ومعرفتك وخبرتك، وفي هذه الحالة لن يكون لديك أي مشكلة في ذلك قم بإلغاء تثبيت Malwarebytes على نظام Mac.
