هناك خط رفيع بين إخفاء التطبيقات وإزالة المقالات بالكامل من النظام. يمكنك إخفائها لاستخدامها في وقت لاحق أو يمكنك اختيار إرسالها إلى موقع تخزين مختلف. كل ما تريد نريد أن نظهر لك كيفية إخفاء التطبيقات على ماك.
في الجزء الأول من هذه المقالة، سنخبرك بخيار سطر الأوامر لإدارة العملية وهو خيار مثالي لخبراء البرمجة. في الجزء الثاني، سنقدم لك الطريقة اليدوية للقيام بذلك وهي عملية مرهقة خاصة عندما يكون لديك الكثير من الملفات التي تحتاج إلى إخفاءها.
وأخيرا، سوف نقدم أفضل أدوات تنظيف الكمبيوتر المجانية بحيث تقوم فقط بإخفاء الملفات المهمة ولكن يمكنك تنظيف الباقي باستخدام هذا الحل الرقمي البسيط. تابع القراءة وتعرف على المزيد من التفاصيل.
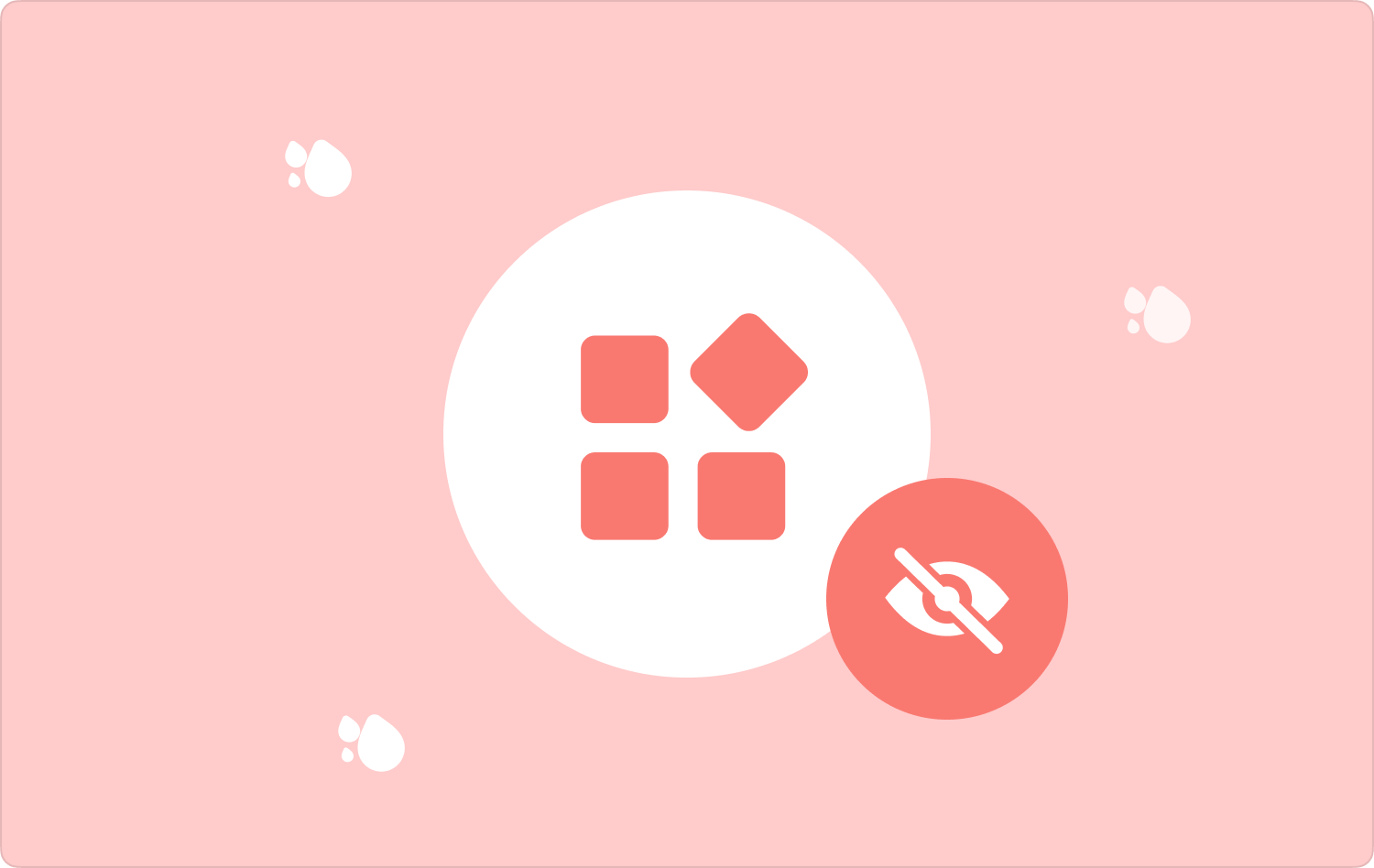
الجزء رقم 1: كيفية إزالة التطبيقات على نظام Mac باستخدام الوحدة الطرفيةالجزء #2: كيفية إزالة التطبيقات على نظام Mac باستخدام Finderالجزء #3: كيفية إخفاء التطبيقات على نظام Mac باستخدام Mac Cleanerالخاتمة
الجزء رقم 1: كيفية إزالة التطبيقات على نظام Mac باستخدام الوحدة الطرفية
هذه عملية سطر أوامر تمنحك خيار كيفية إخفاء التطبيقات. إنها عملية معقدة تحتاج إلى معرفة بسطر الأوامر ولهذا السبب، كما ذكرنا سابقًا، فهي أداة مثالية لمطوري البرامج والمبرمجين.
الخيار دقيق وعليك إعطاء الأمر الصحيح لأن العملية لا رجعة فيها ويفتقر أيضًا إلى إشعار التأكيد. كما أنه يأتي مع بناء جملة محدد يمكنك حذف ملفات النظام الحساسة عند تفويته.
فيما يلي الإجراء البسيط الذي يمكنك استخدامه كوسيلة لكيفية إخفاء التطبيقات على نظام Mac:
- على جهاز Mac الخاص بك ، افتح ملف مكتشف القائمة وانقر فوق محطة.
- انتظر حتى يظهر محرر نص سطر الأوامر واكتب الأمر.
- cmg/Applications.txt.edt أو أي امتداد ملف آخر مرتبط بالبرامج التي تحتاج إلى إزالتها من النظام.
- صحافة أدخل وتأكد من اكتمال الإجراء من خلال مشاهدة الملفات من موقع التخزين المحدد. هل تريد وظيفة بنقرة واحدة لإخفاء التطبيقات على جهاز Mac، إذا كانت الإجابة بنعم فهذا هو الخيار الأفضل بالنسبة لك.

بالنسبة للخبراء في البرمجة، فإنهم لا يحتاجون إلى مزيد من البحث، وبدلاً من ذلك، ما عليهم سوى الذهاب إلى محطة الخيار والوصول إلى محرر سطر الأوامر لإدارة كيفية إخفاء التطبيقات.
الجزء #2: كيفية إزالة التطبيقات على نظام Mac باستخدام Finder
قائمة Finder هي الطريقة البسيطة التي يمكنك من خلالها إزالة الملفات يدويًا من النظام. هذه عملية مرهقة حيث يتعين عليك إزالة الملفات من موقع تخزين محدد، تخيل لو أن لديك تطبيقات موضوعة في مواقع تخزين مختلفة. وبشكل عام، من المهم أن تعرف كيف تسير الأمور لمساعدتك على اتخاذ القرار الصحيح. تابع القراءة وتعرف على الإجراء:
- على جهاز Mac الخاص بك، افتح قائمة Finder وانقر فوق المكتبة الخيار والمزيد طلب توظيف جديد خيار الحصول على قائمة بجميع التطبيقات الموجودة على النظام.
- اختر الملفات التي تريد إخفاءها، ثم انقر بزر الماوس الأيمن عليها، ثم انقر فوق إخفاء خيار أو إرسال إلى موقع التخزين المطلوب).
- إذا كنت تريد إرسالها إلى مجلد سلة المهملات، فانقر بزر الماوس الأيمن واختر "إرسال إلى المهملات".

هذه هي الطريقة اليدوية التي يمكنك من خلالها استخدام كيفية إخفاء التطبيقات على نظام Mac. ومع ذلك، عندما يكون لديك الكثير من الملفات، فأنت بحاجة إلى خيار تلقائي. تابع القراءة وتعرف على المزيد من الخيارات.
الجزء #3: كيفية إخفاء التطبيقات على نظام Mac باستخدام Mac Cleaner
هل هناك حاجة لإخفاء الملفات غير الضرورية أيضًا؟ بدلاً من ذلك، يمكنك اختيار إزالة بعض التطبيقات والملفات ذات الصلة لمنحك بعض المساحة. TechyCub ماك نظافة هو تطبيقك المفضل لإدارة وظائف تنظيف Mac بالكامل بأقل جهد.
ماك نظافة
امسح جهاز Mac الخاص بك بسرعة ونظف الملفات غير المرغوب فيها بسهولة.
تحقق من الحالة الأساسية لجهاز Mac الخاص بك بما في ذلك استخدام القرص ، وحالة وحدة المعالجة المركزية ، واستخدام الذاكرة ، وما إلى ذلك.
تسريع جهاز Mac الخاص بك بنقرات بسيطة.
تحميل مجانا
تعمل مجموعة الأدوات على واجهة بسيطة مثالية لجميع المستخدمين. علاوة على ذلك، فهو يأتي مع مجموعة من الميزات التي تشمل Junk Cleaner. App Uninstaller، وShredder، وLarge and Old Files Remover وغيرها، والميزة الفريدة للتطبيق هي أنه يحمي ملفات النظام من الحذف غير المقصود.
يمكنك أيضًا اختيار التطبيقات والملفات التي تريد حذفها. فيما يلي بعض ميزات القيمة المضافة التي تأتي مع مجموعة الأدوات. تابع القراءة وتعرف على المزيد من التفاصيل:
- يأتي مع حد بيانات يبلغ 500 ميجابايت مجانًا لجميع وظائف تنظيف Mac.
- يدعم التنظيف الانتقائي لجهاز Mac بناءً على أنواع الملفات والتطبيقات بفضل قائمة المعاينة المدعومة على الواجهة.
- يأتي مع وضع المسح العميق الذي يكتشف جميع ملفات Mac المخفية من التخزين.
- يدعم App Uninstaller لإزالة ليس فقط التطبيقات ولكن أيضًا الملفات ذات الصلة التي قد تكون متجذرة على الجهاز.
- يأتي مع Junk Cleaner لإزالة الملفات المتبقية والملفات التالفة والملفات المكررة من بين الملفات الأخرى غير الضرورية على النظام.
يا لها من مجموعة أدوات بسيطة جدًا تأتي مع جميع وظائف القيمة المضافة. كيفية إخفاء التطبيقات على ماك استخدامه؟ تابع القراءة وتعرف على التفاصيل:
- على جهاز Mac الخاص بك، قم بتنزيل Mac Cleaner وتثبيته وتشغيله وانتظر حتى تحصل على إشعار الحالة.
- على الجانب الأيسر من النوافذ، انقر فوق نظافة غير المرغوب فيه ثم انقر تفحص للحصول على قائمة معاينة لجميع الملفات غير المرغوب فيها الموجودة على النظام.
- اختر الملفات غير المرغوب فيها وانقر فوق "نظيف" لبدء عملية التنظيف حتى تتمكن من رؤية "اكتمل التنظيف" الرمز.

الناس اقرأ أيضا تعلم كيفية إزالة التطبيقات من Launchpad في عام 2024 تم الحل: نفد نظامك من ذاكرة التطبيق
الخاتمة
هل لديك الآن سبب لعدم ذلك كيفية إخفاء التطبيقات على ماك؟ هل أنت عالق في الملفات والتطبيقات التي لا داعي لإخفائها ولكن بدلاً من ذلك قم بإزالتها بالكامل من النظام؟ إذا كان هذا هو ما يميزك، فلديك Mac Cleaner باعتباره الحل الرقمي الأفضل والأكثر موثوقية لوظائف تنظيف Mac بأكملها. ومع ذلك، لك الحرية في اختيار بعض الحلول من بين مئات الحلول المتاحة على الواجهة.
