كيفية التحكم في + alt + حذف على جهاز Mac؟ هل هذا ممكن فعلا؟
لحسن الحظ ، من الممكن تطبيقه في جهاز كمبيوتر يعمل بنظام macOS. عندما تواجه عجلة قوس قزح لمئات الساعات في التطبيقات ، فربما تكون قد تجمدت بالفعل. من الممكن لأن استهلك نظامك مساحة كبيرة جدًا من ذاكرة التطبيق لذلك عالق. في هذه الحالة ، قد ترغب في فرض إنهاء التطبيق حتى تتمكن من استخدام كمبيوتر macOS مرة أخرى.
في هذه المقالة ، سنتحدث عن كيفية تنفيذ طريقة فرض الإنهاء على جهاز كمبيوتر يعمل بنظام macOS. هذا هو ما يعادل control + alt + delete على كمبيوتر يعمل بنظام Windows. سنتحدث عن الطرق المختلفة حول كيفية تنفيذها.

الجزء الأول: كيفية التحكم + Alt + الحذف على جهاز كمبيوتر يعمل بنظام التشغيل Macالجزء # 2: أفضل طريقة لتحسين أداء Macالخاتمة
الجزء الأول: كيفية التحكم + Alt + الحذف على جهاز كمبيوتر يعمل بنظام التشغيل Mac
الطريقة الأولى: استخدام الاختصار
أسهل طريقة يمكنك تنفيذها حول كيفية التحكم في + alt + حذف على جهاز Mac هي استخدام ملف مفاتيح الاختصار من أجل فرض الإنهاء على كمبيوتر macOS الخاص بك. للقيام بذلك ، اتبع الخطوات أدناه:
- اضغط على المفاتيح CMD + OPT + ESC على لوحة مفاتيح كمبيوتر macOS. سيظهر مربع حوار فرض الإنهاء. يمكنك استخدام اختصارات المفاتيح هذه عندما لا يمكنك استخدام CMD + Q لإنهاء تطبيق على جهاز الكمبيوتر الخاص بك.
- عندما يظهر مربع الحوار فرض الإنهاء ، ستظهر قائمة بالتطبيقات المختلفة قيد التشغيل. تحقق من التطبيق الذي لا يستجيب. عادةً ما يتم تسميته "عدم استجابة"في مربع الحوار.
- انقر على التطبيق الذي لا يستجيب. بعد ذلك ، اضغط على الزر لـ الخروج بالقوة.

الطريقة الثانية: استخدام قائمة Apple
للقيام بذلك ، باستخدام قائمة Apple ، قم بالخطوات التالية أدناه:
- قم بزيارة شعار Apple لجهاز الكمبيوتر الخاص بك في الجزء الأيسر العلوي من واجهتك.
- بعد ذلك ، انقر فوق الخروج بالقوة خيار.
- اختر التطبيق الذي ترغب في تركه بالقوة.
- بعد ذلك ، انقر فوق الخروج بالقوة زر وقم بالتأكيد إذا لزم الأمر.
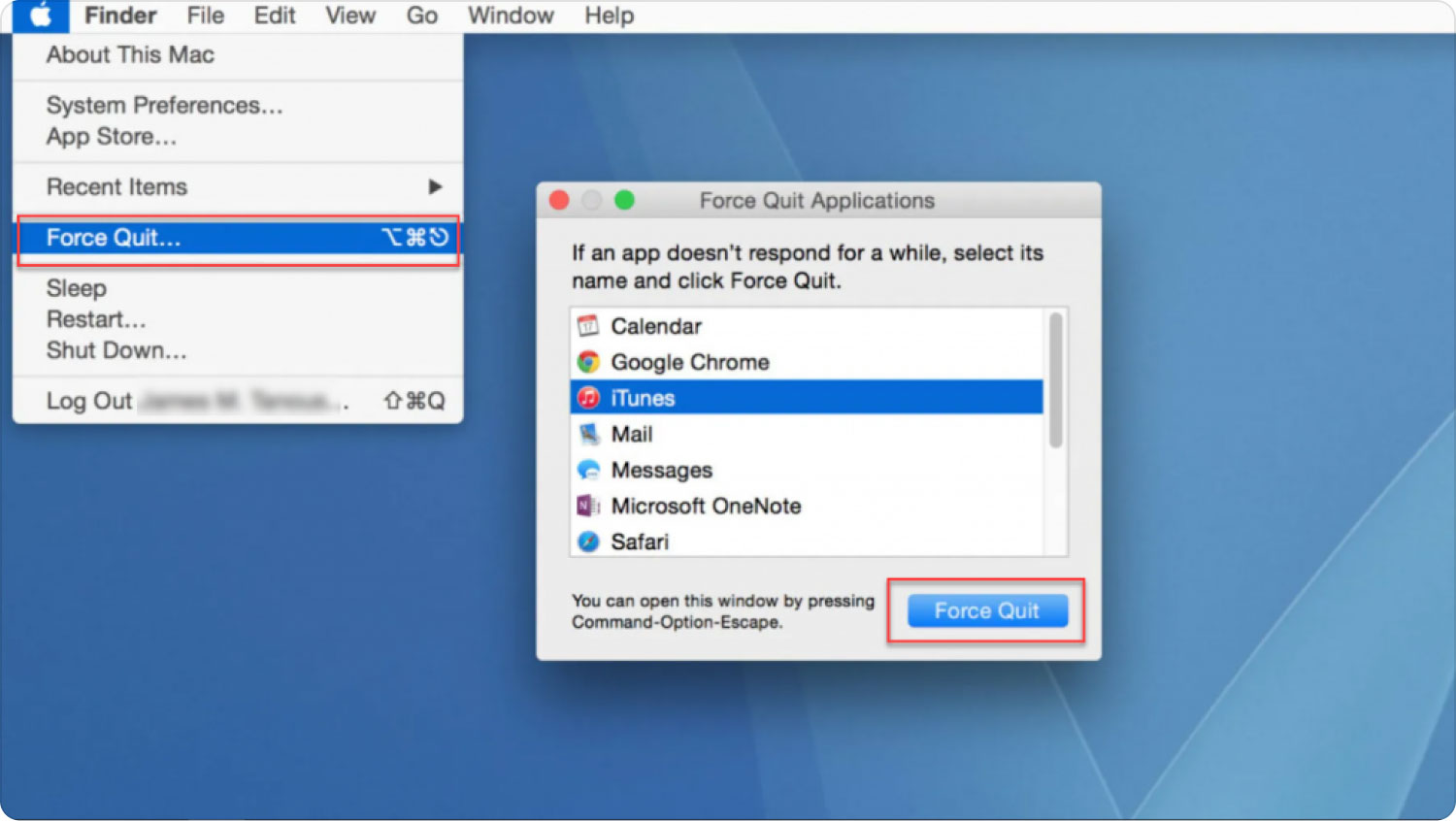
الطريقة الثالثة: استخدام Dock
يمكنك أيضًا فرض إنهاء تطبيق معين على كمبيوتر macOS الخاص بك باستخدام Dock. للقيام بذلك ، اتبع الخطوات أدناه:
- اضغط على التحكم + الخيار على لوحة المفاتيح الخاصة بك مع الاستمرار في الضغط على هذا الزر.
- بعد ذلك ، استخدم الماوس للنقر فوق رمز ملف استمارتنا داخل قفص الاتهام.
- ستظهر قائمة منبثقة. انقر فوق الخيار الذي يقول الخروج بالقوة.
- قم بتأكيد الإجراء إذا لزم الأمر.
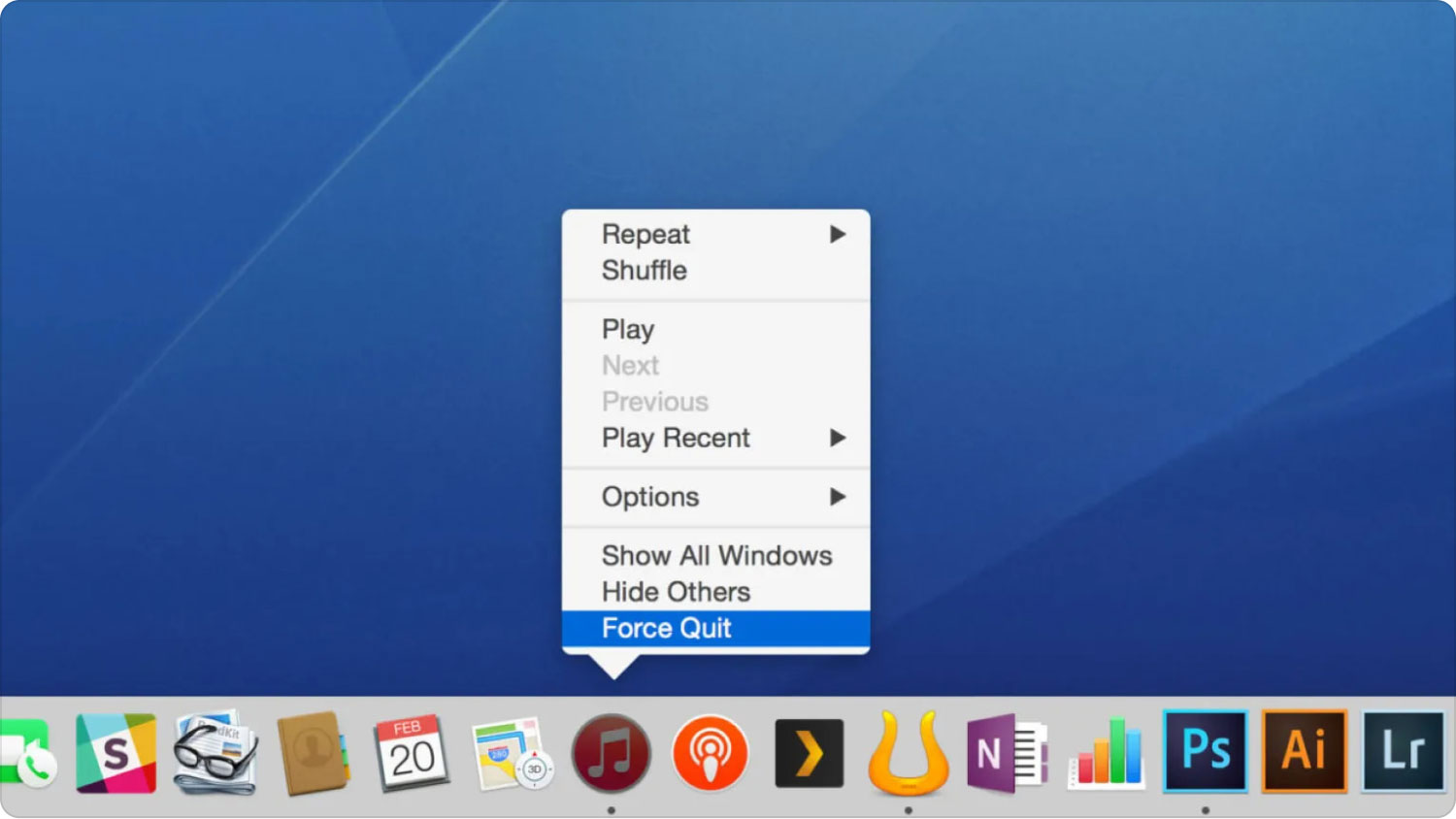
الطريقة رقم 4: استخدام مراقب النشاط
سيسمح لك مراقب النشاط بجهاز الكمبيوتر الخاص بك بإنهاء عمليات وتطبيقات معينة على جهاز الكمبيوتر الخاص بك. للقيام بذلك ، عليك اتباع الخطوات أدناه:
- قم بزيارة مجلد التطبيقات على جهاز الكمبيوتر الخاص بك.
- بعد ذلك ، انقر فوق المرافق المجلد.
- ثم، افتح مراقب النشاط من قائمة المرافق التي تظهر.
- انقر نقرًا مزدوجًا فوق تطبيق معين تريد النقر فوقه.
- سوف تظهر نافذة منبثقة. انقر فوق الخيار الذي يقول قم بإنهاء أو فرض الإنهاء.
- قم بتأكيد العملية إذا لزم الأمر.
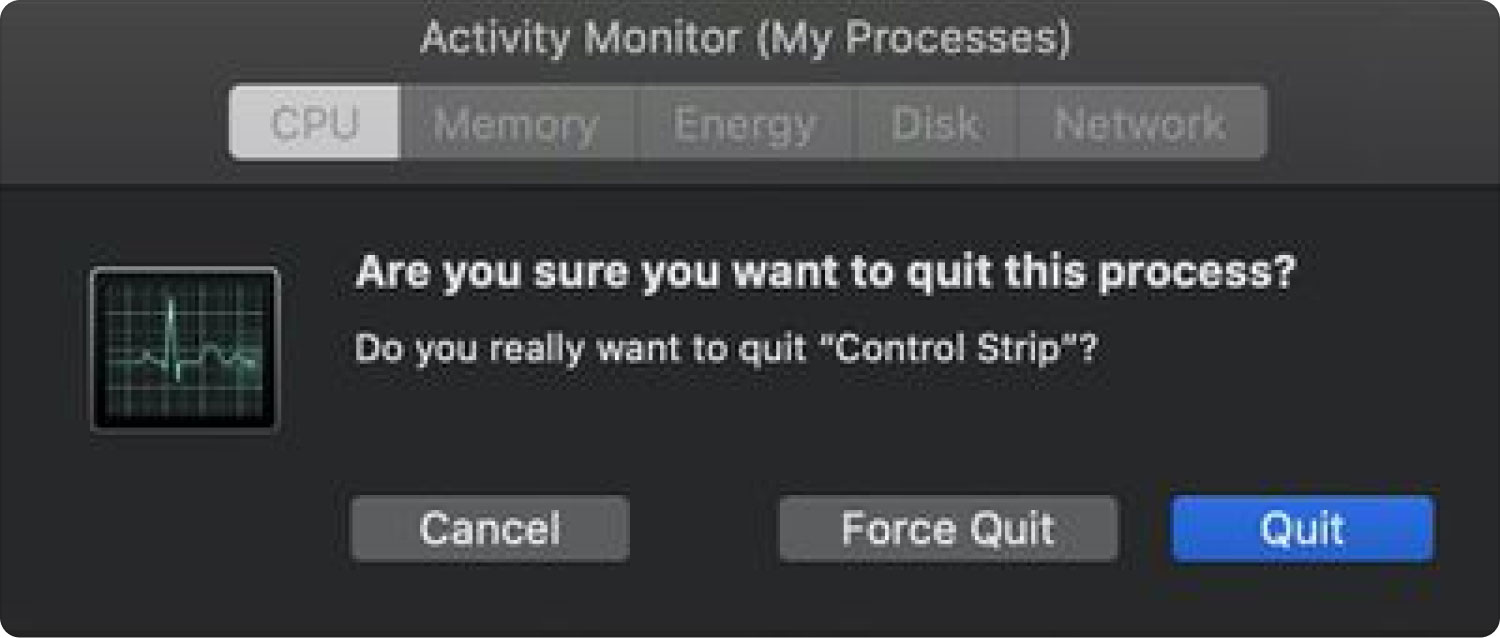
الطريقة رقم 5: استخدام Terminal لإنهاء التطبيقات
لاستخدام ال محطة للخروج من تطبيقاتك ، يجب عليك اتباع الخطوات التالية:
- قم بزيارة مجلد التطبيقات على جهاز الكمبيوتر الخاص بك وانقر فوق المرافق.
- بعد ذلك ، انقر فوق محطة.
- على الجهاز ، اكتب كلمة "تيشرت"ثم اضغط على الزر لـ الإرجاع. سيعرض هذا جميع التطبيقات المختلفة المفتوحة على جهاز الكمبيوتر الخاص بك.
- حدد عمود الأمر وابحث عن اسم التطبيق غير المستجيب. حدد موقع رقم PID الخاص به على الجانب الأيسر من الواجهة.
- اضغط على المفتاح Q على لوحة المفاتيح الخاصة بك. سيمكنك هذا من العودة إلى سطر أوامر المحطة الطرفية.
- اكتب ما يلي و استبدل الأرقام برقم PID الذي رأيته سابقًا: "عبدالمجيد .111".
- بعد ذلك، الخروج من المحطة على حاسوبك.
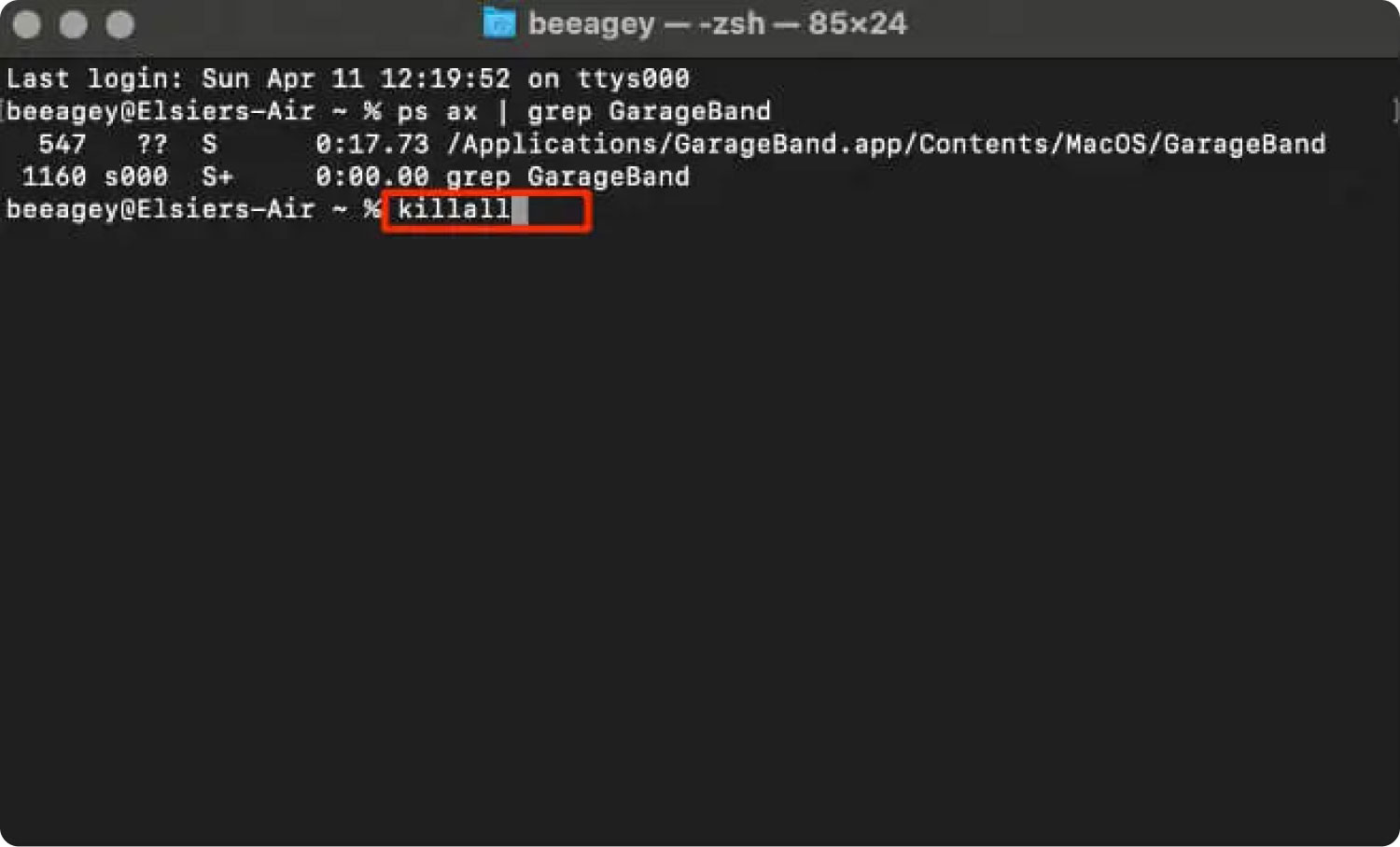
مع كل الطرق المذكورة أعلاه ، أنت تعرف الآن كيفية التحكم في + alt + حذف على جهاز Mac؟
الجزء # 2: أفضل طريقة لتحسين أداء Mac
إذا كان جهاز Mac الخاص بك بطيئًا دائمًا واستمرت التطبيقات في التجمد ، فقد ترغب في الحصول عليه TechyCub ماك نظافة. يمكنك تنظيف نظامك عن طريق حذف الملفات غير المرغوب فيها باستخدام ملفات TechyCub منظف ماك. يوفر مجموعة متنوعة من الأدوات التي قد يستخدمها العملاء تسريع أجهزة Mac الخاصة بهم.
ماك نظافة
امسح جهاز Mac الخاص بك بسرعة ونظف الملفات غير المرغوب فيها بسهولة.
تحقق من الحالة الأساسية لجهاز Mac الخاص بك بما في ذلك استخدام القرص ، وحالة وحدة المعالجة المركزية ، واستخدام الذاكرة ، وما إلى ذلك.
تسريع جهاز Mac الخاص بك بنقرات بسيطة.
تحميل مجانا
بالإضافة إلى ذلك ، يشتمل التطبيق على عدد من البرامج المفيدة التي قد تستخدمها لتنظيف جهاز كمبيوتر macOS الخاص بك وجعله يعمل بشكل أسرع وأقل ازدحامًا. الخيار الأفضل لمن يبحثون عن طريقة سريعة لتحسين أجهزة Mac الخاصة بهم هو TechyCub منظف ماك.
TechyCub يعد تطبيق Mac Cleaner ، وهو تطبيق تحسين لنظام التشغيل Mac تم إنشاؤه لضمان توفر مساحة تخزين كافية لديك ، أفضل حل يمكنك استخدامه لجعل جهازك أسرع وأكثر كفاءة. يمكنك استخدامه للعثور على الملفات غير المرغوب فيها وإزالتها من جهاز الكمبيوتر الخاص بك ببضع نقرات سريعة بالماوس.
بدافع TechyCub يبدو أن مساعدة Mac Cleaner ليست بحاجة إلى معرفة كيفية التحكم في + alt + حذف على جهاز Mac أي أكثر من ذلك. إجراءات الاستخدام TechyCub منظف Mac كالتالي:
- استخدم حزمة التثبيت لتثبيت البرنامج على جهاز Mac بعد تنزيل المثبت من موقع الويب الخاص بالموفر.
- ببساطة ابدأ TechyCub منظف Mac بعد تثبيت التطبيق على جهازك.
- قد تجد مجموعة متنوعة من الوحدات على اللوحة اليمنى يمكن استخدامها لتحسين أداء جهاز macOS الخاص بك وتنظيفه. سنستخدم مثالًا عامًا مثل منظف القمامة.
- اضغط على SCAN زر بعد ذلك. قد تجد وتحذف أي ملفات نظام غير ضرورية باستخدام البرنامج.
- اختر الملفات التي ترغب في إزالتها من جهاز الكمبيوتر الخاص بك. يمكنك أيضًا اختيار جميع البيانات غير المفيدة من القائمة التي تظهر بالنقر فوق تحديد الكل.
- ثم ، اختر كلين من القائمة.
- يمكنك التحقق من أن إجراء تنظيف نظام macOS الخاص بك قد اكتمل عن طريق الانتظار حتى يعرض التطبيق الرسالة "اكتمل التنظيف".

الناس اقرأ أيضا كيفية مسح المحفوظات على نظام Mac كيف تفتح Terminal على Mac؟
الخاتمة
لقد أعطاك هذا الدليل كيفية التحكم في + alt + حذف على جهاز Mac حاسوب. تحدثنا عن خمس طرق مختلفة لاستخدام طريقة Force Quit على جهاز كمبيوتر macOS الخاص بك ، وهو ما يعادل وظيفة CTRL + ALT + DELETE على Windows.
إذا كان جهاز كمبيوتر macOS الخاص بك متجمدًا دائمًا أو بطيئًا ، فقد ترغب في استخدامه TechyCub منظف Mac لجعله يعمل بشكل أسرع وأفضل.
أفضل طريقة لجعل جهاز الكمبيوتر الخاص بك أسرع وأكثر فعالية هو الاستفادة منه TechyCub منظف ماك ، أفضل منظف تخزين لنظام التشغيل Mac مصممة للتأكد من أن لديك مساحة تخزين كافية. من خلال بضع نقرات قصيرة فقط بالماوس ، يمكنك استخدامه لتحديد موقع الملفات غير المرغوب فيها وحذفها من جهاز الكمبيوتر الخاص بك.
