بصفتك مستخدمًا متكررًا لبرنامج Photoshop ، قد تواجه خطأ ملء قرص Scratch عدة مرات وليس لديك أي فكرة عن كيفية القيام بذلك مسح قرص الخدش خطأ كامل على جهاز Mac الخاص بك. هذا هو المقال الصحيح إذا كنت تتساءل عن أفضل طريقة لذلك امسح تلك ذاكرات Photoshop المؤقتة غير المرغوب فيها.
نقدم لك ثلاث طرق موثوقة وفعالة والتي تأتي في متناول اليد للتأكد من أن قرص سكراتش فارغ. علاوة على ذلك ، كجزء من الخيارات ، نقدم حلاً رقميًا موثوقًا يعمل على أتمتة الوظائف لضمان أنه يمكنك إدارة العملية بسهولة.
أحد الأسباب الرئيسية التي تجعل قرص Scratch ممتلئًا دائمًا هو أن تخزين الملفات المؤقت الخاص به يدعم تكرار الصور عند تشغيل Photoshop حتى لا تفقد الصور الأصلية. لئلا تفكر في استخدامها مرة أخرى.
أيضًا ، عندما يكون لديك ذاكرة وصول عشوائي محدودة ، من الممكن تجربة خطأ Scratch Disk Full. إلى جانب ذلك ، ما هي بعض أفضل الخيارات التي تحتاج إلى استكشافها لمسح القرص الصلب؟ واصل القراءة.
الجزء # 1: كيفية مسح خطأ قرص سكراتش الكاملالجزء رقم 2: كيفية مسح قرص الخدش يدويًاالجزء # 3: كيفية مسح قرص سكراتش باستخدام منظف ماكالخاتمة
الجزء # 1: كيفية مسح خطأ قرص سكراتش الكامل
عند بدء ظهور خطأ Scratch Disk ممتلئ عند التشغيل فوتوشوب، ليس لديك خيار سوى البدء في العمل عليها. يمكنك اختيار مسح قرص Scratch باستخدام الخيارات المختلفة التي تمت مناقشتها في الأجزاء التالية من المقالة. ومع ذلك ، لا تزال هناك أيضًا عمليات أخرى يمكنك تجربتها ولا تزال تساعد في حل الخطأ. فيما يلي بعض الخيارات لاستكشافها:
- امسح جميع مخابئ PhotoShop أيضًا لتخفيف بعض مساحة القرص الثابت.
- احذف جميع الملفات المؤقتة والمكررة التي أنشأها Photoshop.
- قم بتحرير بعض مساحة القرص الصلب لمنح مجلد Scratch بعض مساحة التخزين أيضًا.
- قم بتغيير قرص Photoshop Scratch ، والذي قد يكون أيضًا جهازًا خارجيًا.
من بين الخيارات ، سننظر في كيفية مسح قرص Scratch للمساعدة في حل المشكلة. اقرأ بعض الخيارات المباشرة.
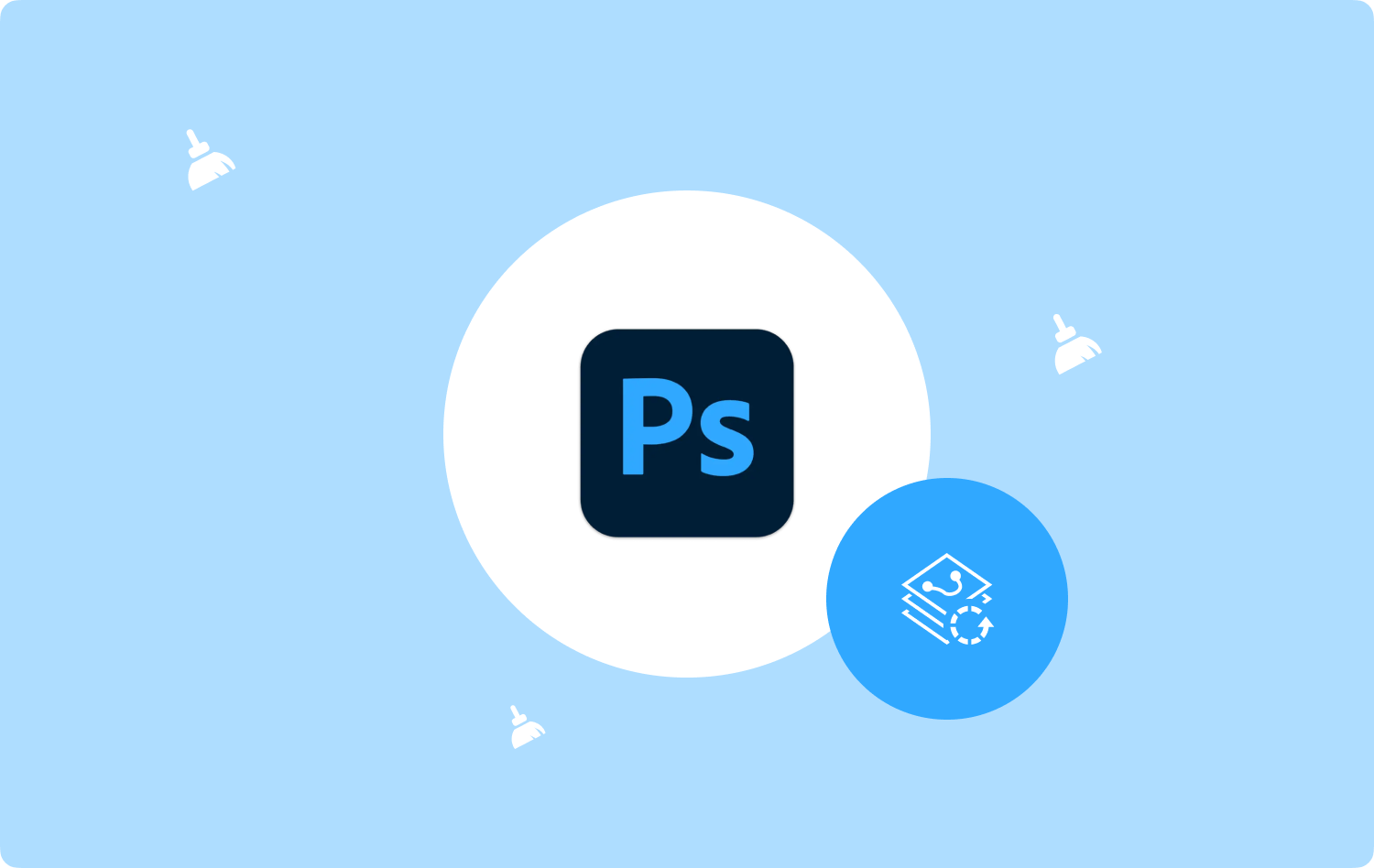
الجزء رقم 2: كيفية مسح قرص الخدش يدويًا
عندما لا تكون لديك فكرة عن أفضل الحلول الرقمية وأكثرها موثوقية لمسح قرص Scratch ، فلن يكون لديك خيار سوى استخدام الطريقة اليدوية. إنها عملية مرهقة ومرهقة ، خاصة عندما يكون لديك عدة ملفات تريد مسحها.
علاوة على ذلك ، فإنه يحتاج أيضًا إلى معرفة كيفية تشغيل مجموعة الأدوات. العيب الرئيسي لهذا الخيار هو أنك قد تنتهي بإزالة ملفات النظام الحساسة والتي قد تسبب أخطاء في النظام. هل أنت مستعد لبدء مرهق التصحيح العملية على القرص الصلب الخاص بك؟ اقرأ وتعرف على كيفية مسح قرص سكراتش يدويًا:
- على جهاز Mac الخاص بك ، انتقل إلى قائمة Finder ثم انقر فوق المكتبة الخيار.
- اختر قرص سكراتش من بين خيار القائمة في القائمة المنسدلة.
- اختر جميع الملفات داخل المجلد وانقر بزر الماوس الأيمن للوصول إلى "نقل إلى المهملات"وانقر عليها لإزالتها مؤقتًا من موقع التخزين المطلوب إلى مجلد المهملات.
- افتح مجلد سلة المهملات وانقر على الملفات وانقر على "فارغة المهملات"لإزالة الملفات تمامًا من جهاز Mac.

هذا خيار بسيط ، ولكن فقط إذا كنت تعرف موقع التخزين. هل يوجد تطبيق آلي؟ أكمل القراءة والإجابة على السؤال.
الجزء # 3: كيفية مسح قرص سكراتش باستخدام منظف ماك
TechyCub ماك نظافة هو تطبيق go-to الخاص بك والذي يعمل على واجهة بسيطة ومثالية لجميع المستخدمين. لا توجد حدود لمجموعة الأدوات على أجهزة Mac والإصدارات حسب الامتداد. يأتي الحل الرقمي مزودًا ببرنامج إلغاء تثبيت التطبيقات ، والذي يدعم إلغاء تثبيت الملفات غير الموجودة في متجر التطبيقات ، مما يعني أنها مثبتة مسبقًا على الجهاز.
ماك نظافة
امسح جهاز Mac الخاص بك بسرعة ونظف الملفات غير المرغوب فيها بسهولة.
تحقق من الحالة الأساسية لجهاز Mac الخاص بك بما في ذلك استخدام القرص ، وحالة وحدة المعالجة المركزية ، واستخدام الذاكرة ، وما إلى ذلك.
تسريع جهاز Mac الخاص بك بنقرات بسيطة.
تحميل مجانا
علاوة على ذلك ، يعد Junk Cleaner ميزة إضافية لمجموعة الأدوات هذه لأنه يتيح لك ذلك تجد كل الملفات غير المرغوب فيها التي قد تتراكم على الواجهة وتقتلهم جميعًا. تتمثل إحدى الميزات الفريدة للتطبيق في أنه يحمي ملفات النظام ويخفيها في موقع تخزين مختلف لتقليل الحذف العرضي ، مما قد يؤدي إلى حدوث خطأ في النظام. تتضمن بعض الميزات الإضافية لهذا التطبيق ما يلي:
- يدعم الحذف الانتقائي للملفات بناءً على أنواع الملفات.
- يأتي بقائمة معاينة تمنحك فرصة لعرض واختيار الملفات المراد مسحها.
- يعمل على واجهة بسيطة ومنظمة وتفاعلية مثالية لكل من المبتدئين والخبراء على قدم المساواة.
- يسمح بما يصل إلى 500 ميجابايت من وظائف تنظيف البيانات المجانية.
مع كل الميزات المتقدمة ، ما أفضل طريقة لعمل مجموعة الأدوات هذه مسح قرص الخدش؟ اقرأ واحصل على مزيد من التفاصيل:
الخطوة # 1: قم بتنزيل Mac Cleaner وتثبيته وتشغيله على القرص الثابت لديك حتى تتمكن من عرض حالة التطبيق.
الخطوة رقم 2: انقر فوق "نظافة غير المرغوب فيه"من بين العديد من الخيارات التي تظهر في الجزء الأيمن من الواجهة.
الخطوة # 3: اختر Scratch Disk من بين أنواع الملفات وانقر على "نظيف"، وانتظر حتى تكتمل العملية اعتمادًا على حجم ملف قرص سكراتش.

الخطوة رقم 4: انتظر "اكتمل التنظيفموجه لإثبات اكتمال الوظيفة.

أليس هذا تطبيقًا بسيطًا لا يحتاج إلى معرفة فنية لتشغيله وإدارته؟
الناس اقرأ أيضا 6 طرق لإصلاح خطأ "iMovie لا توجد مساحة كافية على القرص" [2023] كيفية مسح المحفوظات على نظام Mac
الخاتمة
نظرًا لأنك تعرف قرص Scratch ، فإن بعض الأسباب ستؤدي إلى ظهور خطأ ملء قرص Scratch. من المهم ملاحظة أن هناك العديد من مجموعات الأدوات في السوق الرقمية بصرف النظر عن منظف Mac الذي تمت مناقشته في هذه المقالة.
يرجى الوصول إلى الإنترنت والبحث عنها والتعرف على الخيار الأفضل والأكثر موثوقية لضمان حصولك على كل ما يتطلبه الأمر مسح قرص الخدش. هل أنت الآن في سلام أنه يمكنك الاستمرار في وظائف Photoshop الخاصة بك دون التفكير في خطأ Scratch Disk Full؟
اختيار الخيارات لاستخدامها لمسحها الآن حسب تقديرك. لديك كل ما يلزم لحل الإشعار الكامل لقرص سكراتش.
